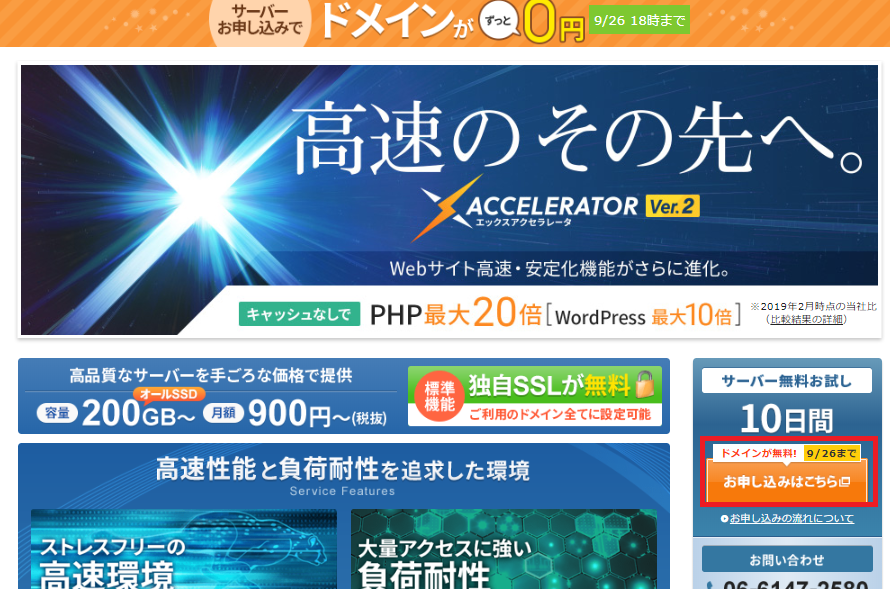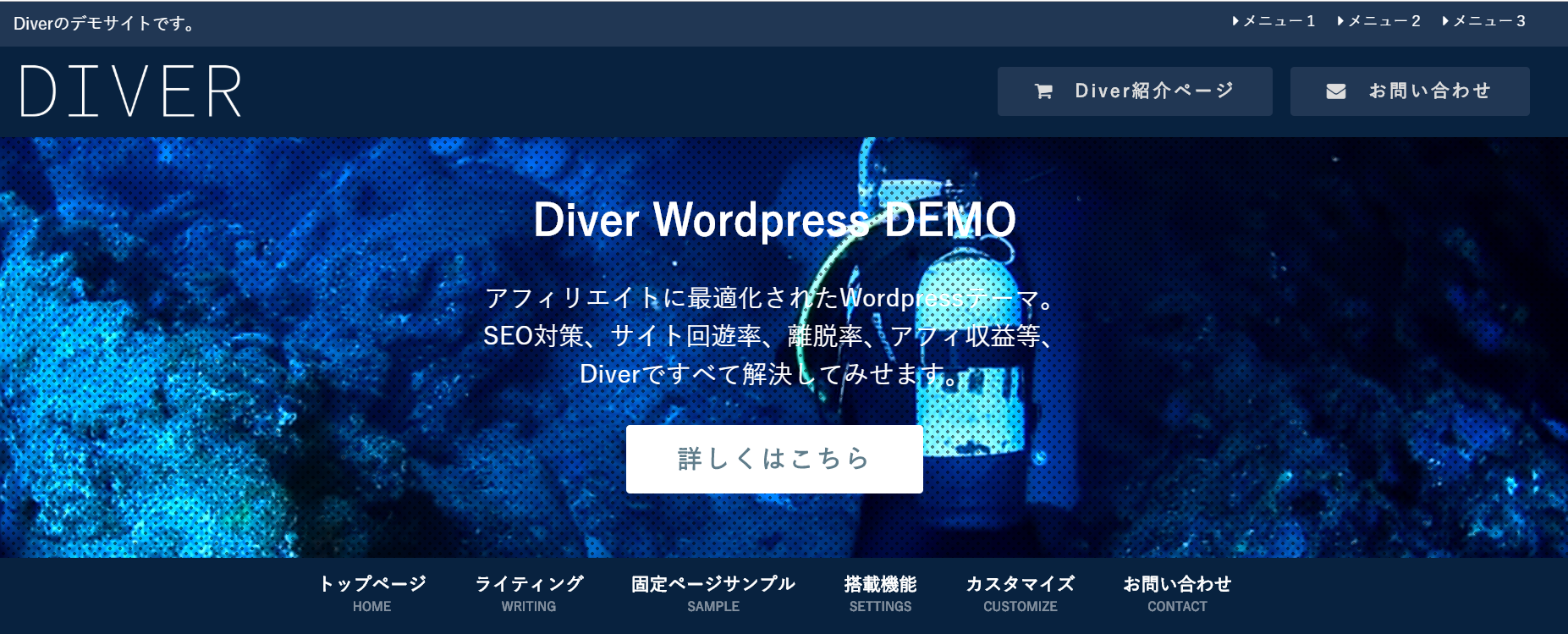こんにちは、ゴウ(@GouBusiness)です。
今回は実践編です。
| WordPressでブログを作ってみよう |
というテーマで解説していきます。
ブログを作るっていうと難しそう・・・と思うかもしれませんが、一つずつ手順を踏んで説明していくので、ゆっくり見ながら作業してみてくださいね。
では早速進めていきましょう。
目次
WordPressブログを作るべき理由
さっそくブログを作っていこうと思うのですが、そもそも「なぜブログを作ったほうがいいのか?」を簡単に説明していきます。
ブログがおすすめな理由
理由としてはずばり
| 資産になる |
からです。
ブログはサーバー上に一度自分のコンテンツを作ってしまえば、半永久的に残り続けます。自分が別のことをしていても、勝手に誰かがネットでアクセスして「自分のことを知ってもらえます」
要するに「文章でできた自分の分身」みたいな感じですね。
ブログに自分の紹介や商品の紹介を記事にしておけば、twitterの140文字のツイートよりもさらに長く伝えることができるため、あなたのことをより深く知ってもらえるし、商品を紹介したらあなたブログリンクから購入して、アフィリエイト(紹介報酬)がもらえちゃう、、、なんてこともあります。
WordPressブログがオススメな理由
そして、重要なのは「WordPressブログで作る」ということ。
ブログにはWordPressのほかにも
- Amebaブログ
- ライブドアブログ
- FC2ブログ
- Seesaaブログ
など、いろいろな種類がありますが、WordPressブログで作ることをおすすめします。
WordPressブログで作る大きな理由としては以下の3点
| ・サービス終了の影響を受けない ・カスタマイズが自由自在 ・サイトの構築が簡単 |
サービス終了の影響を受けない
WordPressは「ドメイン」といってネット上の住所のようなものを取得する必要があります。たとえば、Yahooのページであれば「www.yahoo.co.jp」というものです。
これを独自に取得し、設定できるため完全に自分のブログとして半永久的に利用することができます。
しかし、Amebaブログやライブドアブログの場合は、それらのサービスが終了するとともに、自分のブログが閉鎖されてしまう…というリスクもあります。
カスタマイズが自由自在
WordPressはデザイン性に凝ったカスタマイズをすることも可能で、自分の好きなようにブログの見せ方を変えたりすることができます。
また、WordPressにはたくさんのテーマが用意されており、それを活用することでいっきに本格的なブログを作ることも可能なのです。
難しそう・・・と思う必要は全くなく、WordPressで作られたホームページはネット上にたくさんあるので、何かわからない時も簡単に検索すればやり方が出てくるというのも便利な点の1つです。
サイトの構築が簡単
難しいイメージがあるかもしれませんが、WordPressブログは構築が簡単です。集中して作れば、1時間もあれば作ることが可能です。
ツールのようなもので管理しているため、HTMLやCSSといったコードがわからなくても簡単に構築できますし、ツールやプラグインというものが充実しているので、ぽちぽちクリックしていくだけで構築できてしまうため、身構える必要は一切ありません。
と、WordPressのメリットを伝えたところで、実際に構築していきましょう!
WordPressブログを作ってみよう(1時間でできます)
流れはこんな感じで進めていきます。
|
~準備編~
Step1.サーバーの契約をする(エックスサーバーを利用) Step2.ドメインの契約をする(エックスサーバーのドメインを利用)
Step3.契約したサーバーにドメインの設定を行う ~実践編~
Step4.契約したサーバにWordPressをインストールする Step5.最低限のWordPressの設定を行う。 |
画面キャプチャも貼っていますので、ゆっくり進めていってくださいね。
Step1.サーバーの契約をする ~アカウント作成編~
まずはサーバーの契約からです。

まずはブログを立ち上げるにあたって、レンタルサーバーの契約をする必要があります。
わかりやすくイメージをするために、これから作ろうとしている「ブログ」を家とすると、家を建てるためにはその土台となる土地が必要ですよね。レンタルサーバーとはそのブログの土台となる土地をイメージしてもらえればわかりやすいと思います。
今回は、WordPressと相性が良く、1番の人気を誇る「エックスサーバー」を紹介したいと思います。
エックスサーバーのホームページにアクセスする
まずは、「エックスサーバー」のサイトにアクセスしてみましょう。
エックスサーバーのトップページから「申し込みはこちら」を選択
「エックスサーバー」と検索してもらうと、右側に「申し込みはこちら」というボタンがあるのでそれを選択します。
お申し込みフォームから「新規申し込み」を選択する
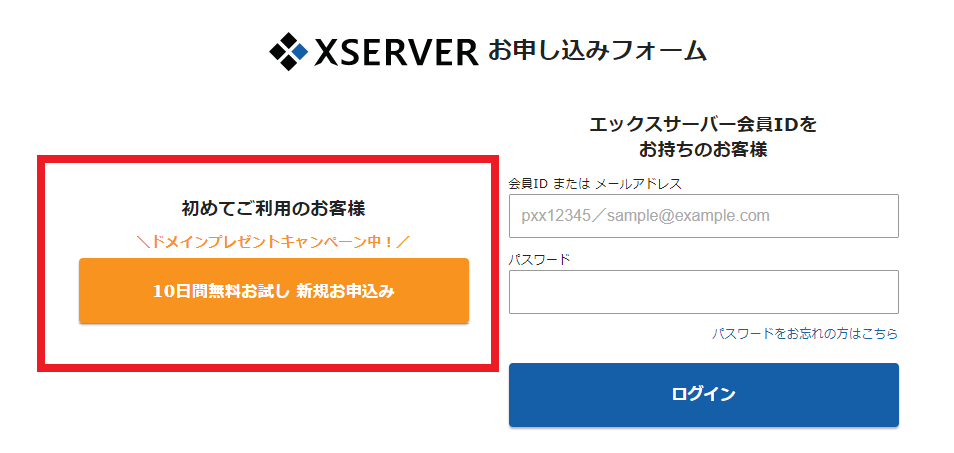
お客様情報を入力する
お客様情報入力画面に遷移したら、契約内容の入力とお客様情報を入力します。
→サイトのURLになるわけではないので、ユーザIDととらえてもらえればOK
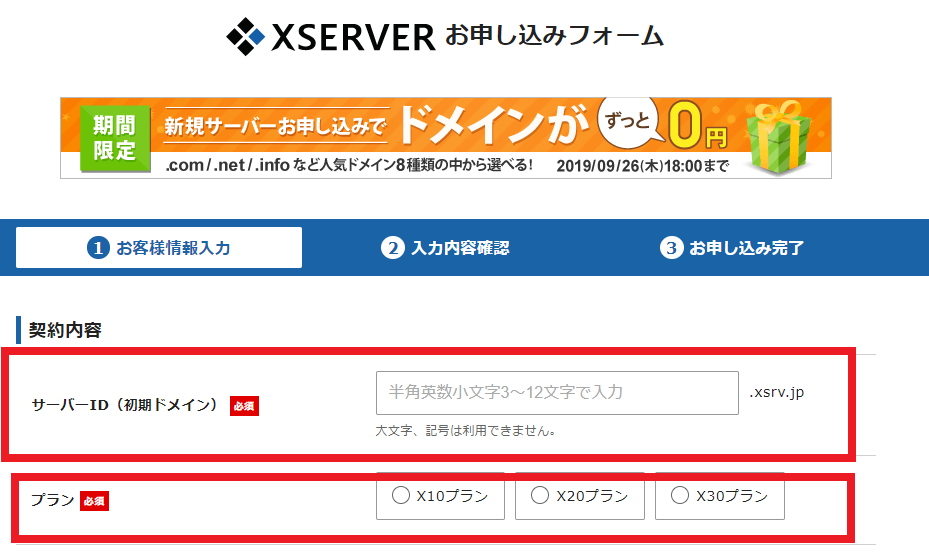
上記を選んだら、以下の会員情報を入力し、「「利用規約」「個人情報に関する公表事項」に同意する」にチェックをし、「お申込内容の確認に進む」を選択します。
・メールアドレス(確認)
・登録区分:会社のない方は「個人」でOK
・名前
・フリガナ
・郵便番号
・住所
・電話番号
入力内容確認画面で内容を確認し、「SMS・電話認証」を押下する
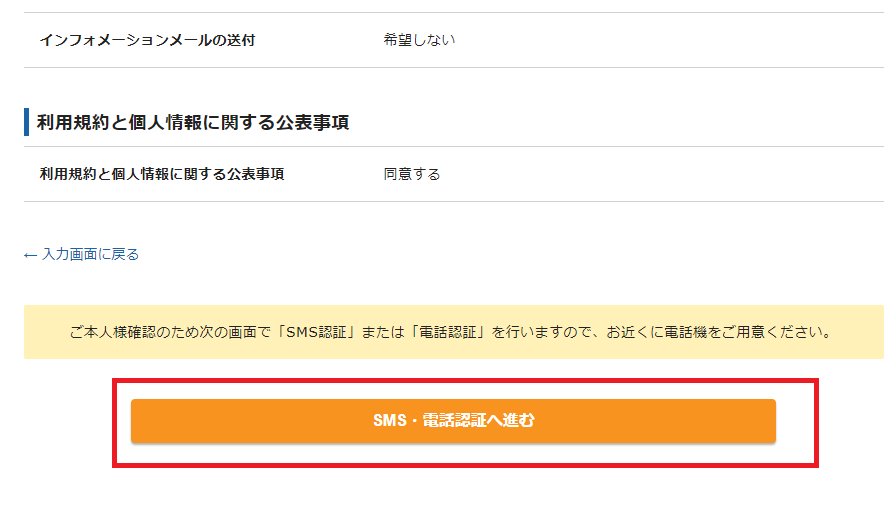
「SMS・電話認証」画面で、「認証コードを取得する」を選択する
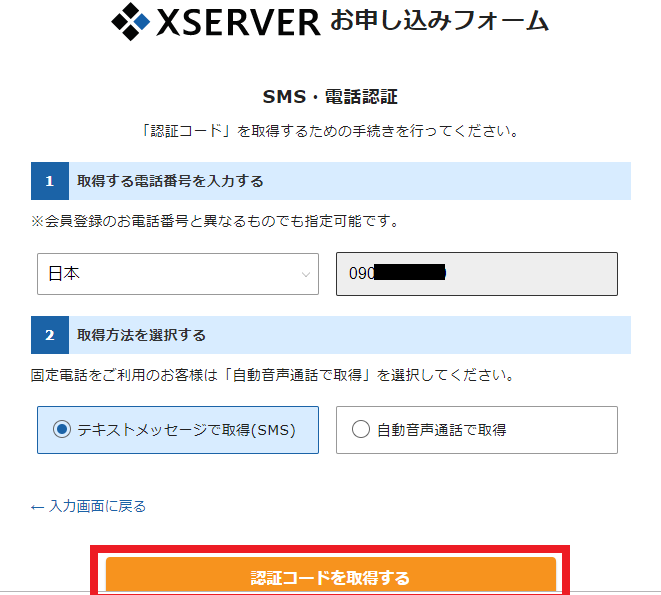
「SMS・電話認証」画面で、SMSメールで送られてきた認証コードを入力し、「認証して申し込みを完了する」を選択する
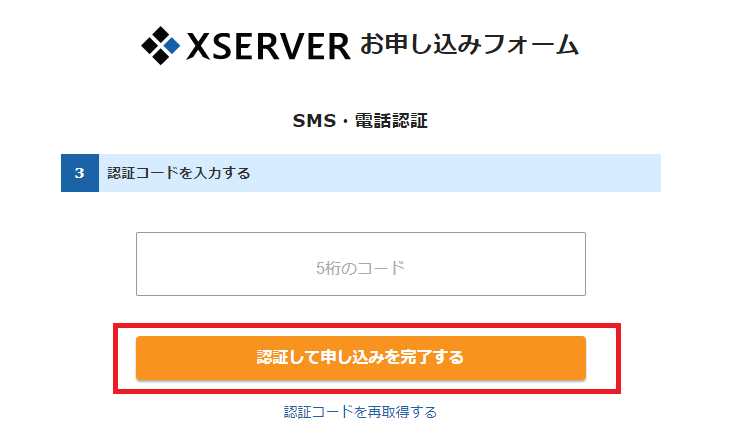
下記の完了画面が出れば申し込み完了
下記画面が表示されれば無事エックスサーバの申し込みが完了しました。
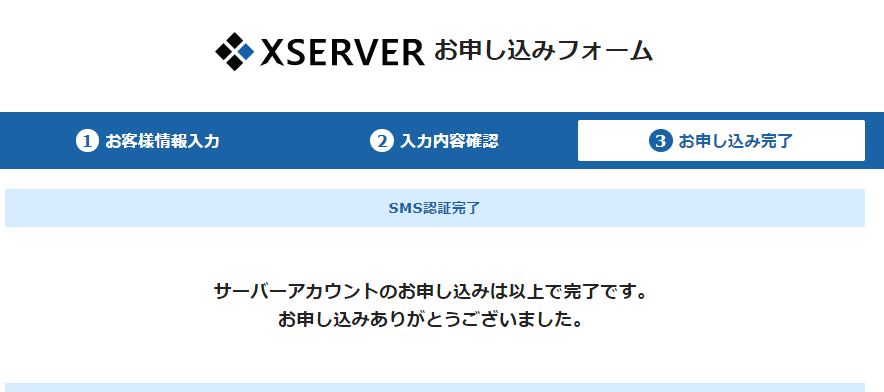
サーバーの契約をする ~料金支払い編~
次に作成したアカウントを使用して、実際にエックスサーバの料金を払う手順を説明します。
インフォパネルにログインする
上記の申し込みを行った後に、登録のメールアドレスに「会員ID」と「パスワード」が通知されますので、それを使用し、「インフォパネル」にログインします。
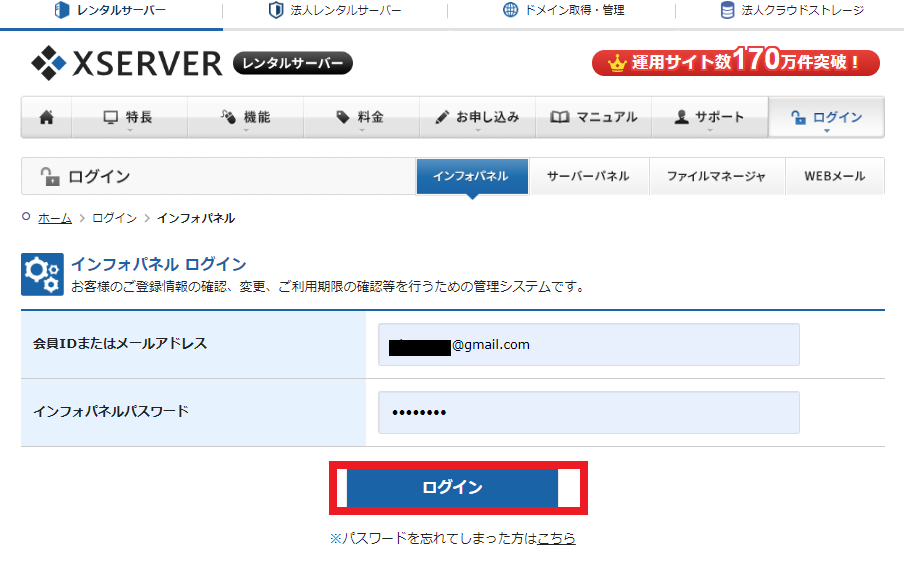
インフォパネルの画面より「料金のお支払い」を選択する
ログイン後、左下にある決済関連の項目の中から「料金のお支払い」を選択します。
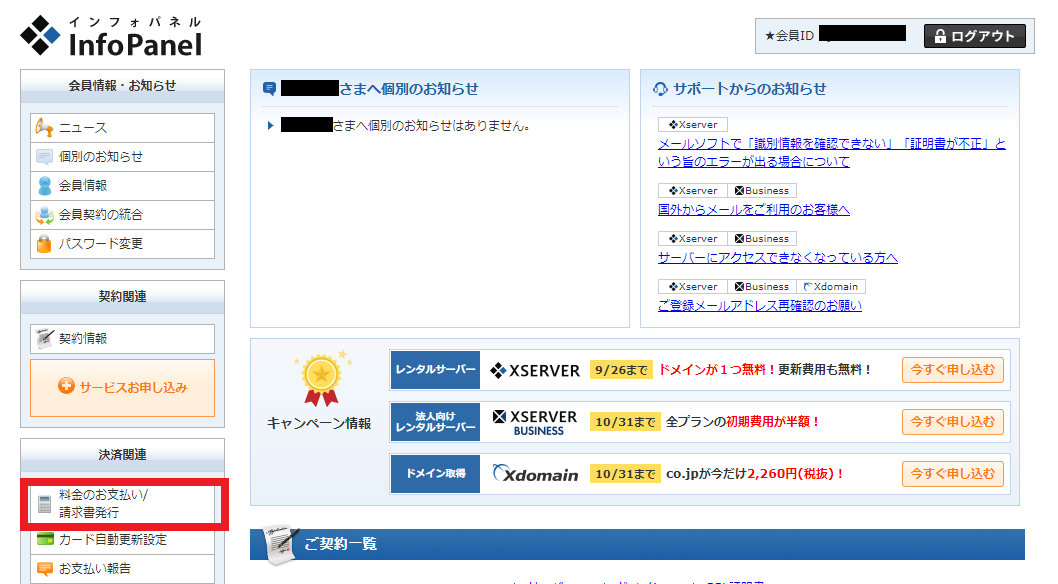
料金のお支払い画面より対象のサービスの更新期間を選び、「お支払方法を選択する」を選択する。
対象のサービスのチェックボックスを選択し、更新期間を選び、「お支払方法を選択する」を選んでください。
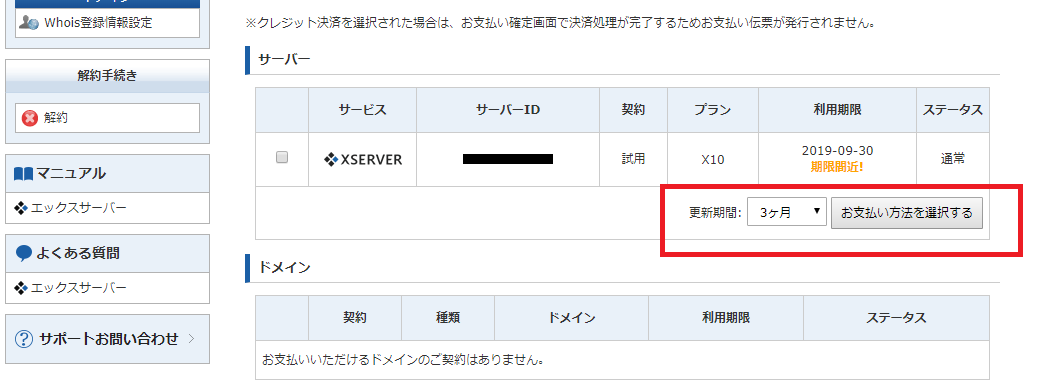
お支払い選択画面にて決済を行う。
お支払い確認画面にて、「クレジットカード決済」「銀行振込」「コンビニ払い」「ペイジー払い」の中でお好きな決済方法選択し、支払いを行えば完了です。
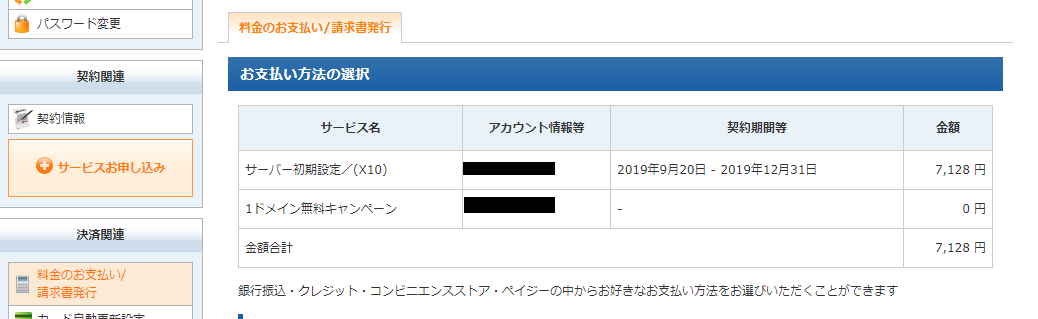

これで、「サーバーの契約」の作業がすべて完了しました。
ドメインの契約をする(エックスサーバー)
次はドメインの契約を行っていきます。
レンタルサーバーは、自分のブログを立ち上げるうえで、「土地」という話をしました。自分のブログを家だとすると、それを立てるために土地が必要ですよね!
そして、今回のドメインの契約というのは、自分の住所をイメージするとよいと思います。
エックスサーバーでドメインを取得する
独自ドメインを利用する場合もエックスサーバーが便利です。
エックスサーバーでドメインの設定を行う
次はエックスサーバ側の設定を行います。こちらも1つずつ手順通り進めていきます。
サーバーパネルへログインする
まずは、エックスサーバーの「サーバーパネル」へログインを行います。
サーバーパネル画面から「ドメイン」の「ドメイン設定」を選択する
サーバーパネルにログインしたら、右側にある「ドメイン」から「ドメイン設定」を選択します。
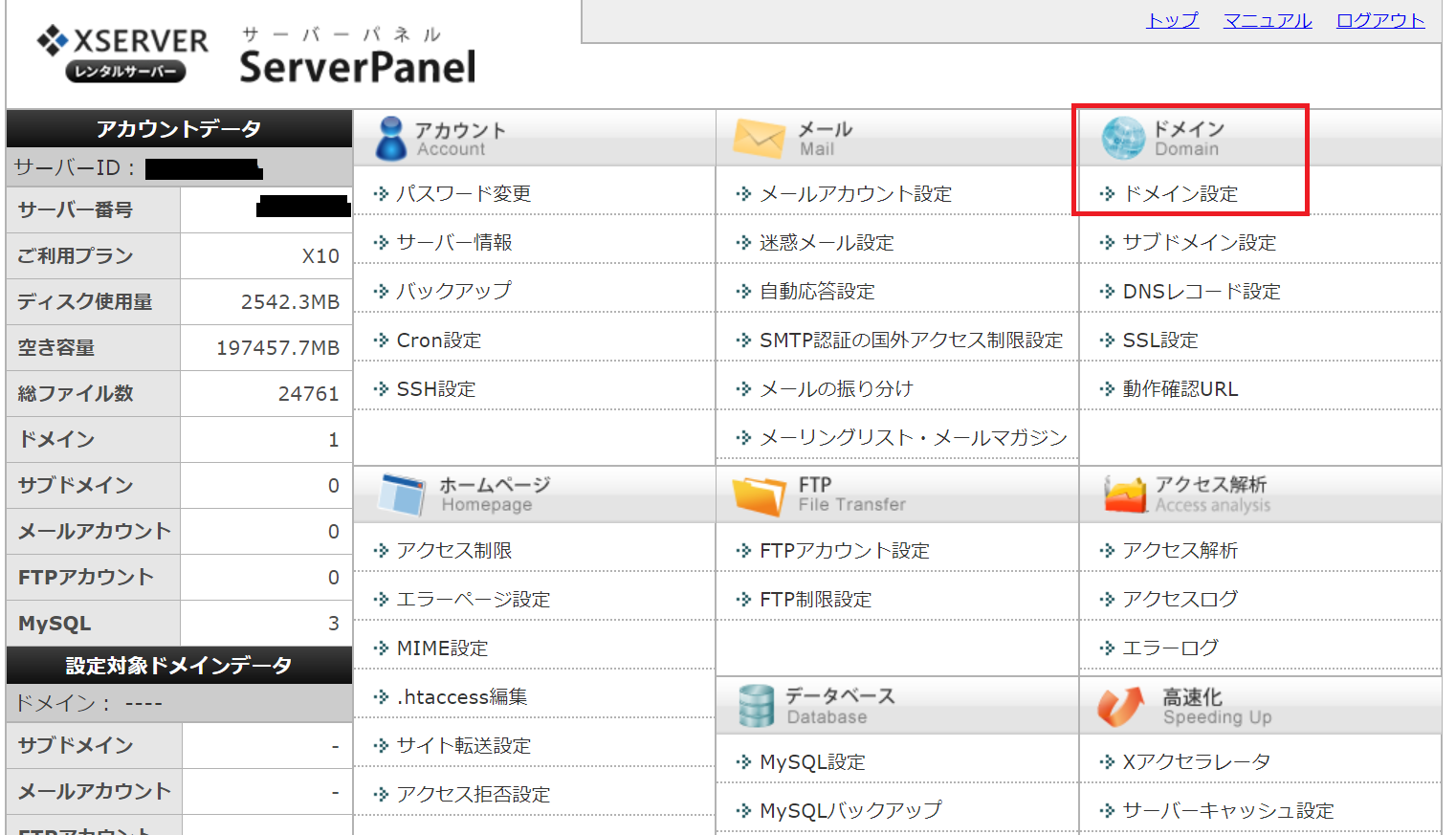
ドメイン設定項目から「ドメイン設定追加」を選択する
ドメイン設定という項目から、「ドメイン設定追加」というタブを選択します。
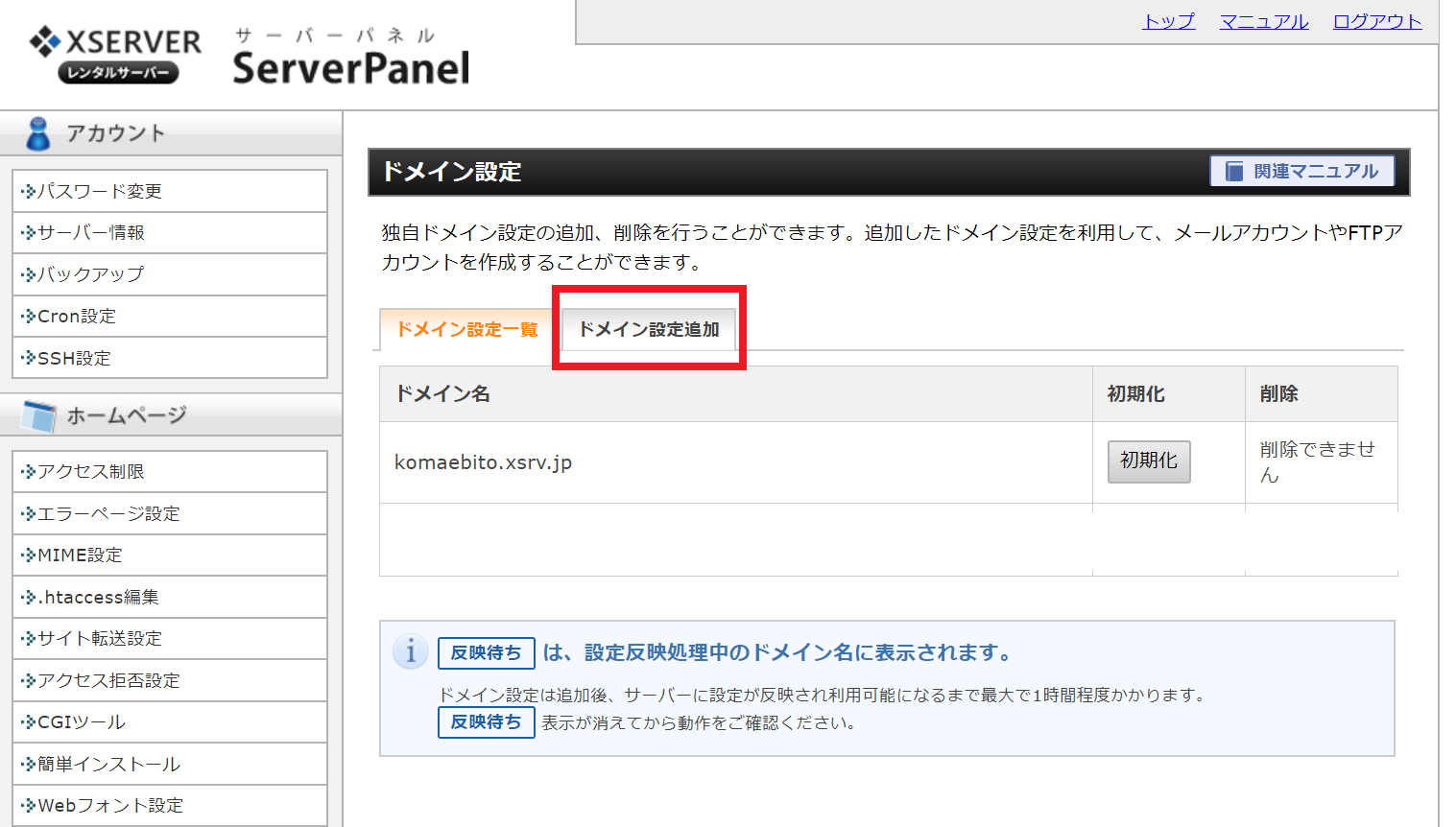
ドメイン名を入力し「確認画面へ進む」を選択する
ドメイン名に契約したドメイン名を入力し、「確認画面へ進む」を選択します。
※「無料独自SSLを利用する」と「高速化・アクセス数拡張機能「Xアクセラレータ」を有効にする(推奨)」はチェックをしたままでOKです。
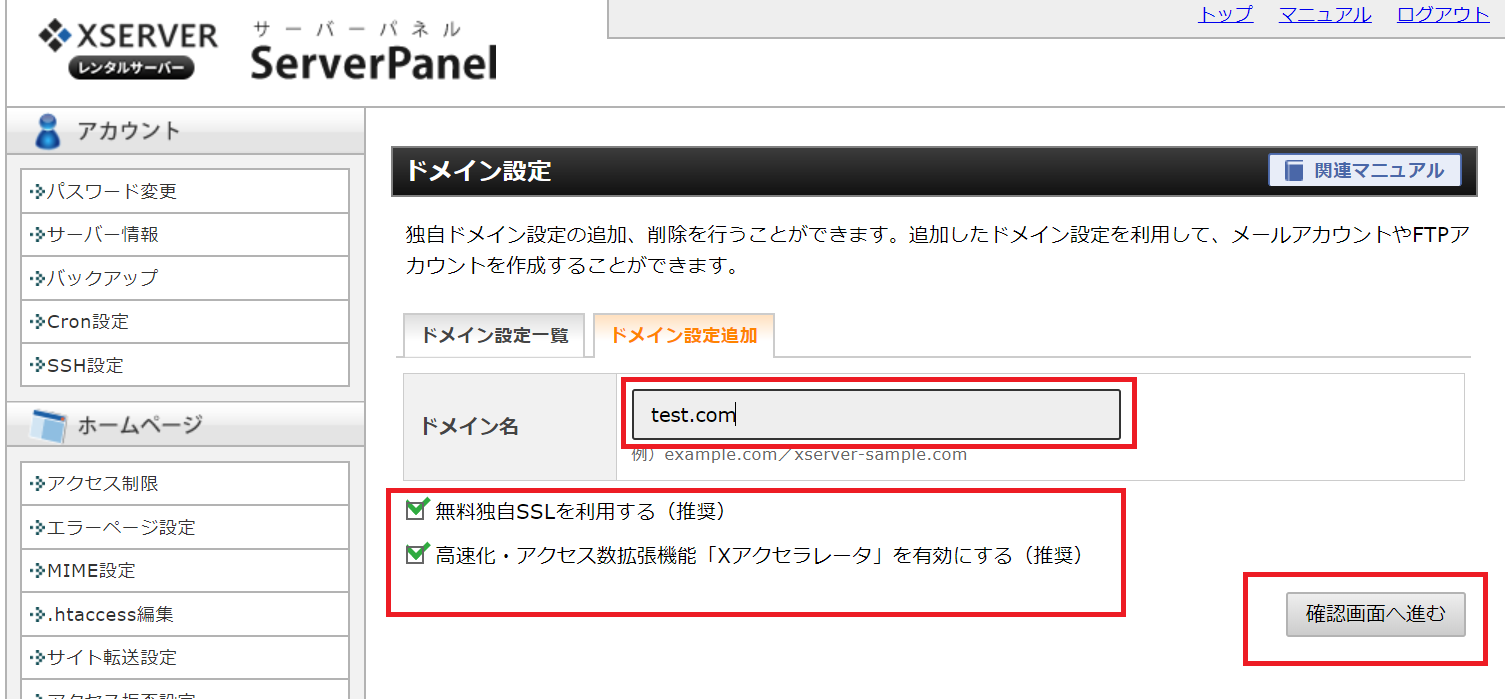
確認画面で「追加する」を選択する
確認画面で、右下にある「追加する」ボタンを押下します。
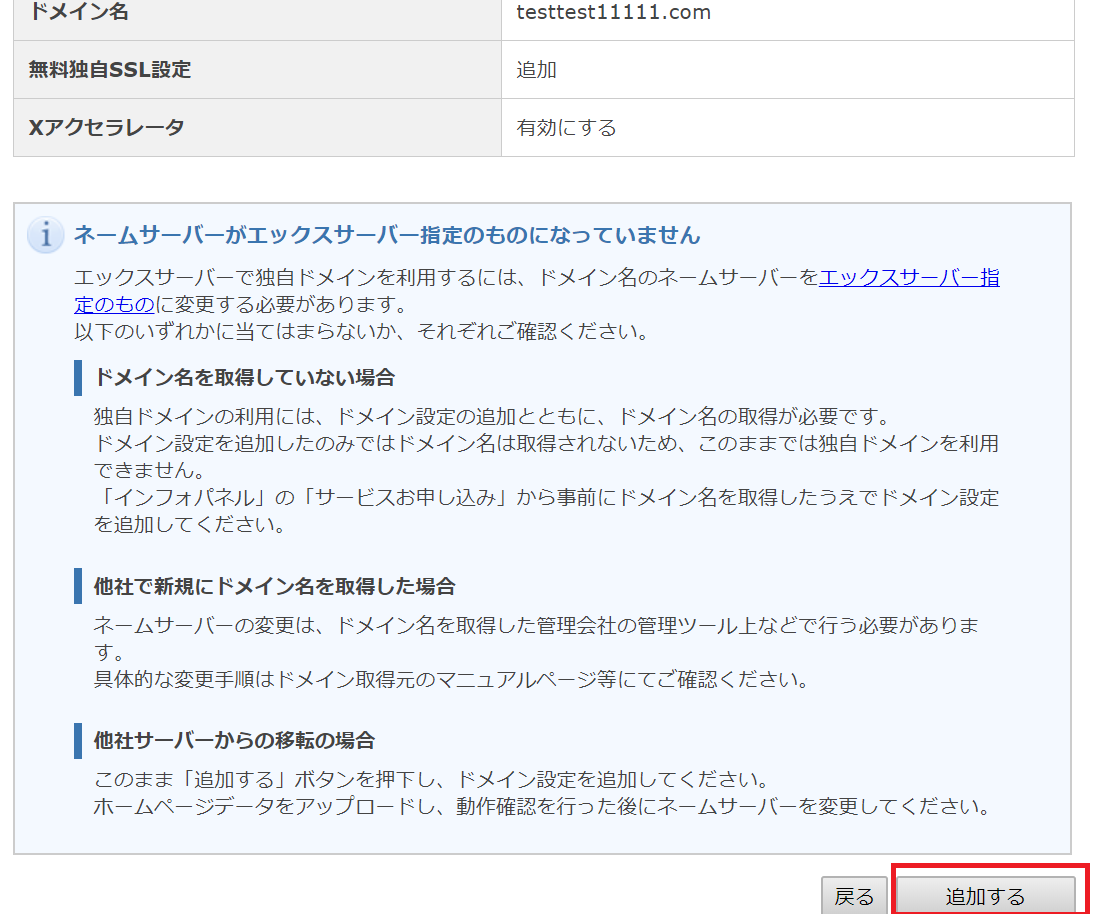
この後、「設定完了画面」が表示されて完了です!
実際に自分のURLを入力してみると、以下のような表示がされます。
プログラム設定の反映待ちである可能性があります。
しばらく時間をおいて再度アクセスをお試しください。
独自SSL(HTTPS化)の設定を行う
URLがアクセスできるようになったら、URLをHTTPS化する設定を行っていきます。
サーバーパネルへログインする
まずは、エックスサーバーの「サーバーパネル」へログインを行います。
サーバーパネルから「ドメイン」からSSL設定を選択する
ドメインの項目から「SSL設定」を選択します。
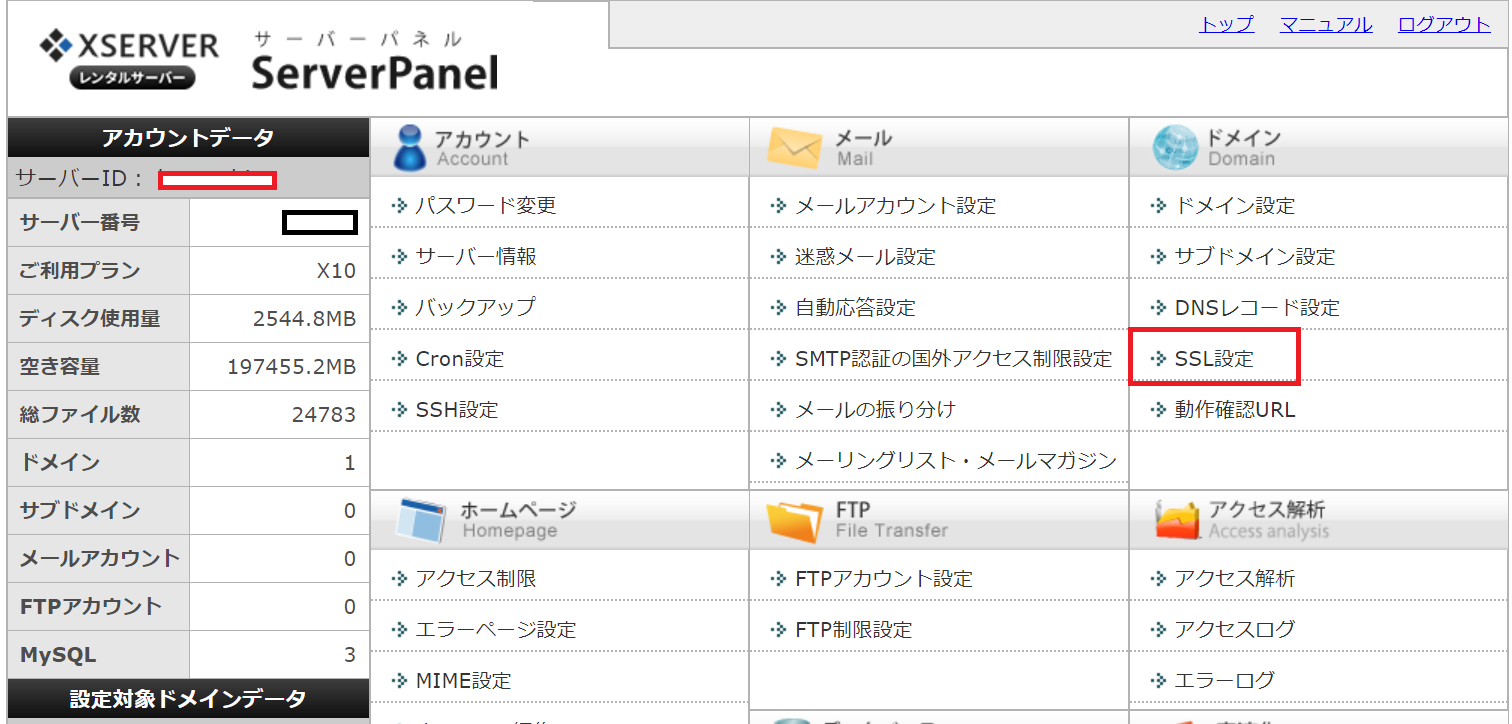
SSL設定画面より「独自SSL設定追加」のタブを選択し、サイトを入力し「確認画面へ進む」を選択する
「独自SSL設定追加」のタブを選択し、サイトドメインを選択し、「確認画面へ進む」を押下します。
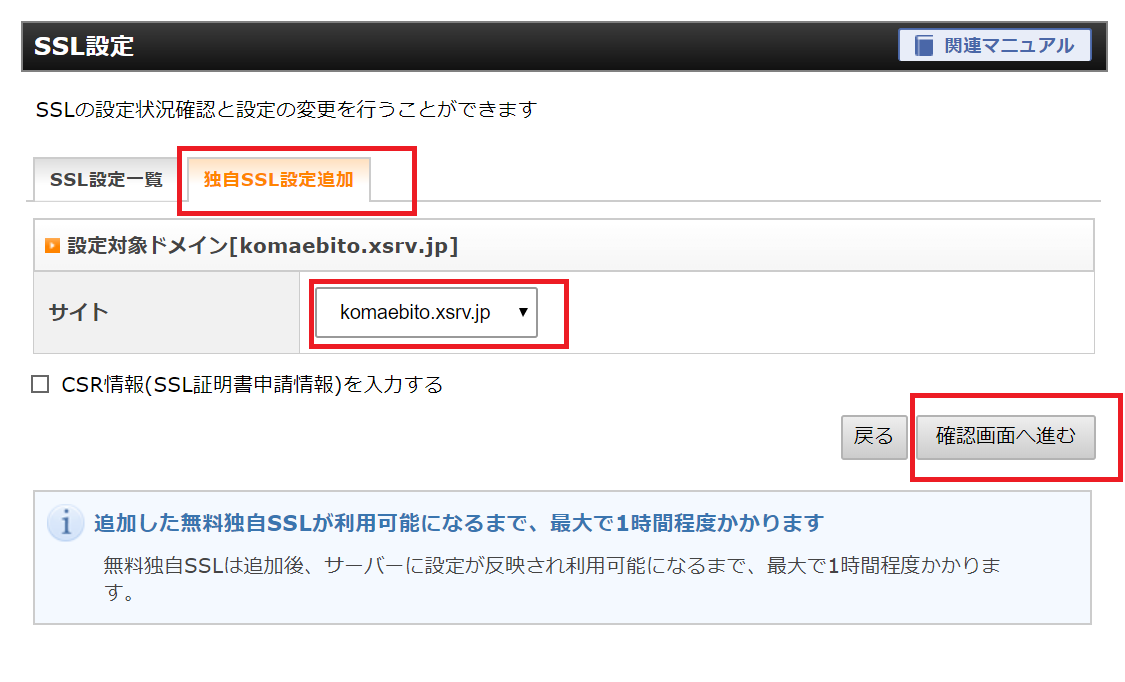
「独自SSLを追加しました」という画面に遷移されれば、これで完了です。反映まで最大1時間かかりますので、すぐに確認はできませんが、反映後は、「https://自分のサイト名」で確認ができるようになります。
サーバーパネルのWordPressの項目から「WordPress簡単インストール」を選択
サーバーパネルにログイン後は、WordPressの項目内から「WordPress簡単インストール」を選択します。
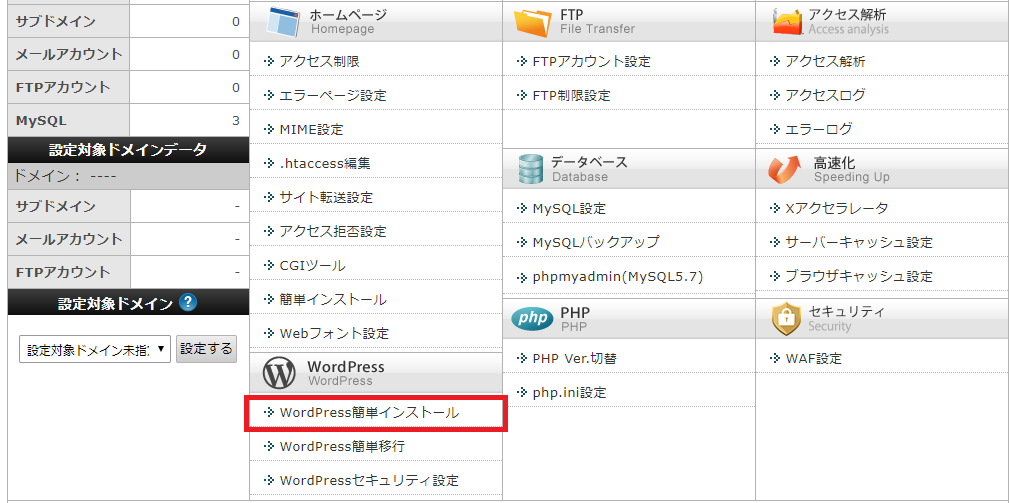
ドメイン選択画面から対象のドメインを「選択」する
「ドメイン選択画面」からWordPressをインストールしたいドメインにたいして「選択する」をクリックします。
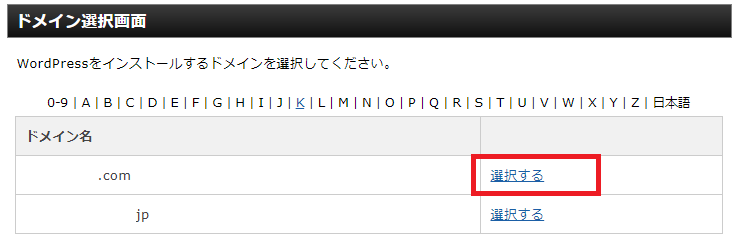
WordPress簡単インストールから「WordPressインストール」タブを選択し、ドメイン情報を入力する
右側にある「WordPressインストール」タブを選択し、設定対象ドメインの情報を入力します。
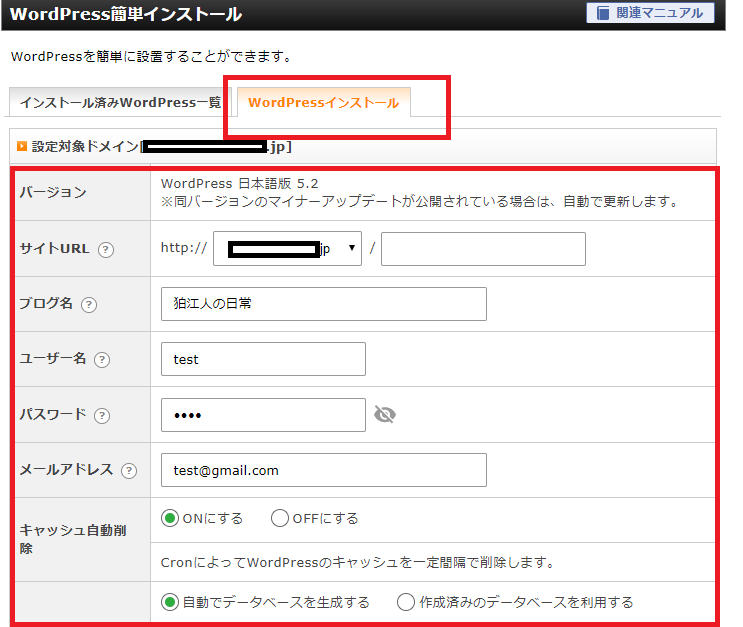
入力内容を確認し、「インストールする」を選択する
入力内容を確認し、問題なければ右下にある「インストールする」ボタンを押下する。
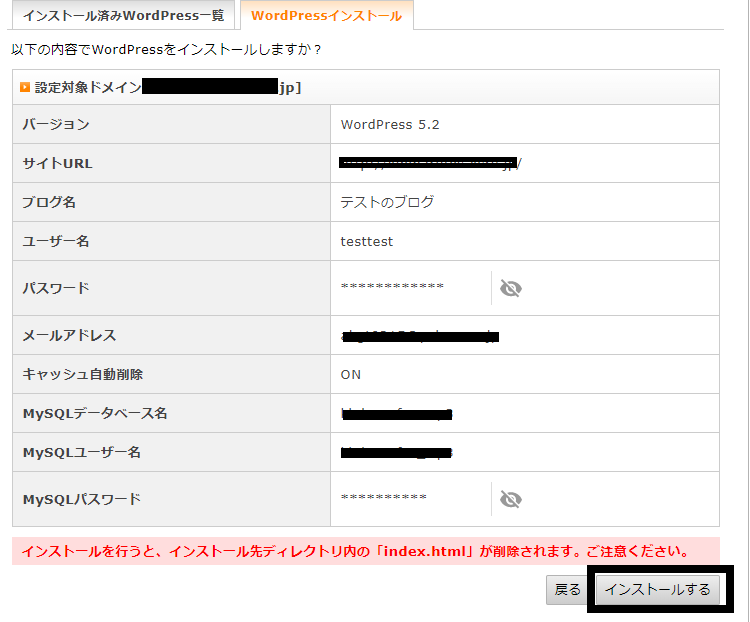
WordPressインストール完了画面に遷移したらOK
下記のような完了画面が出たらOKです。
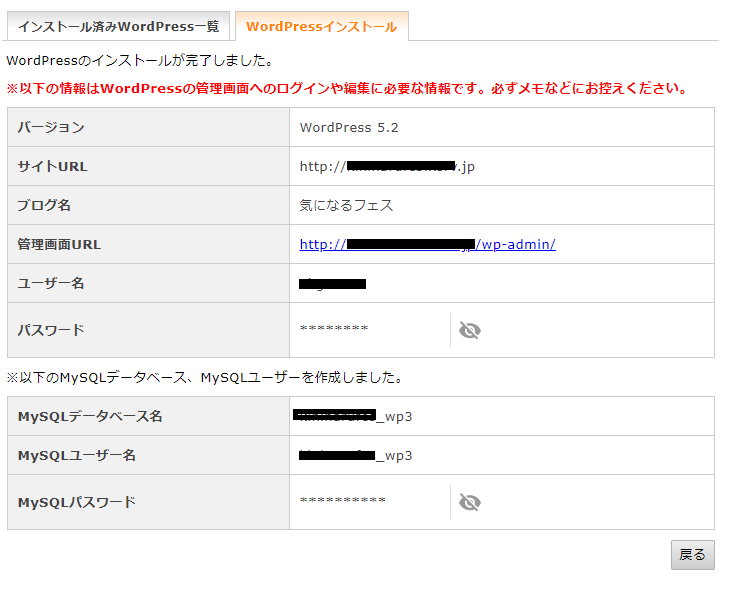 今回の作業で、サーバーにWordPressをインストールすることが完了しました。
今回の作業で、サーバーにWordPressをインストールすることが完了しました。
最後に「最低限のWordPressの便利な設定」を紹介していきたいと思います。
WordPressの設定を行う
WordPressにログインする
前回WordPressインストール時に表示されたログインURLからログインを行います。
※狛江人の場合には、「http://komaebito.com/wp-admin/」になります。
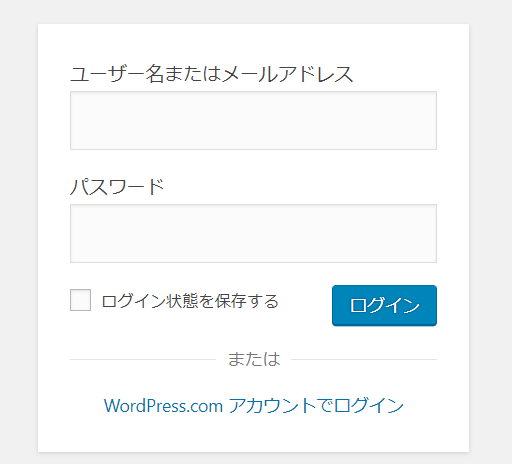
URLをHTTPからHTTPSに変更する
前回独自SSL化を行ったと思いますので、URLは、httpsから始まるアドレスに変更を行います。
WordPressの「設定」から「一般」を選択する
右のメニューの「設定」から「一般」を選択しクリックします。
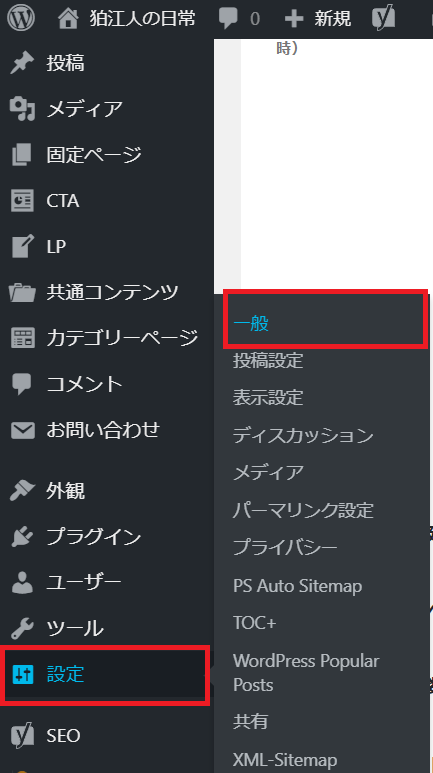
一般設定画面から「WordPressアドレス」と「サイトアドレス」のURLをhttpsに変更
設定画面より、下記の2つのURLを「https」から「https」に変更します。
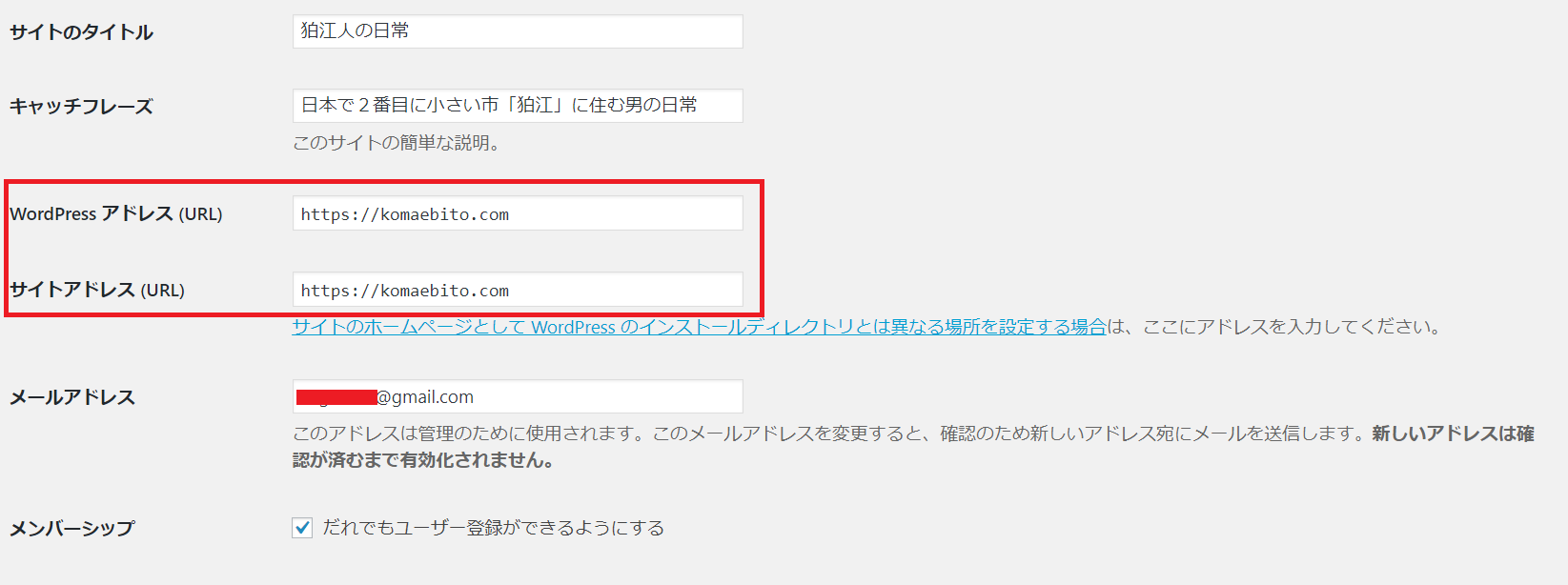
入力後は、下部にある「変更を保存」ボタンを押下して完了です。
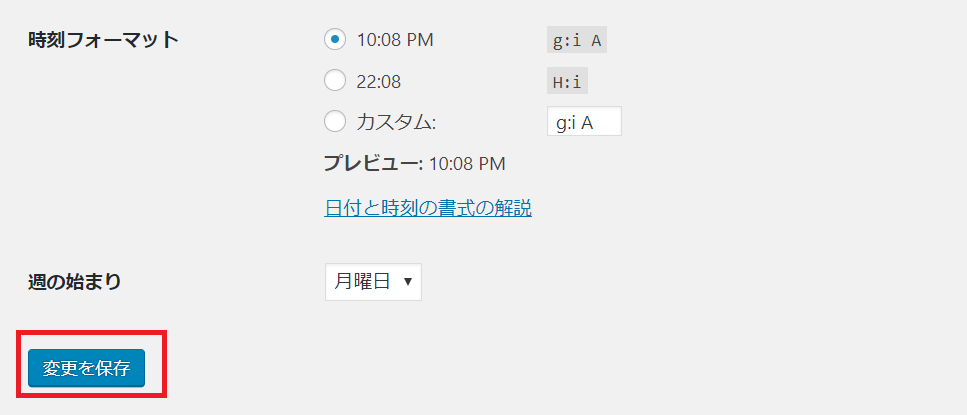
パーマリンクを設定する
次はパーマリンクを設定していきます。パーマリンクというのは、記事のURLのことです。
今後ブログを作っていく上では、記事ごとにURLが異なっていくわけですが、この際にWordPressでは自動的にURLを作ってくれます。これの設定を行います。
「設定」から「パーマリンク設定」を選ぶ
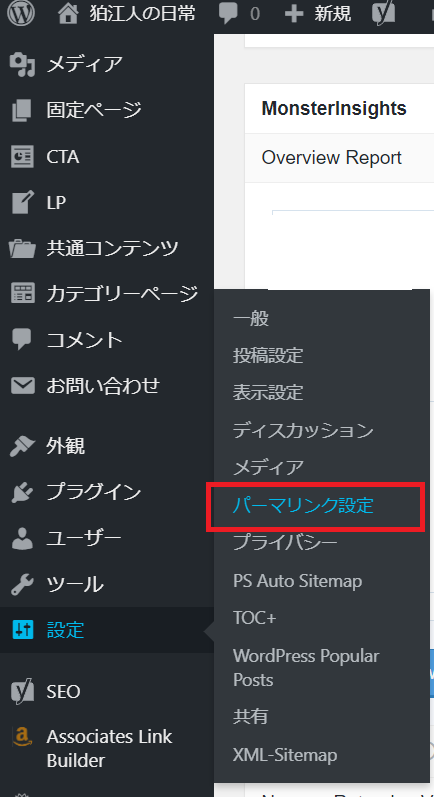
パーマリンク設定画面の共通設定で「投稿名」を選択し、「変更を保存」を選択する
パーマリンク設定画面にて「投稿名」で設定を行います。
日付や基本設定だとあとで何の記事かわからなくなってしまうため、自分はこちらの設定にして、タイトルを英語に変更して設定しています。
例えばこの記事であれば「WordPressの設定を行う」目的の記事なので「settings_of_wordpress」というURLを語尾に着けています。
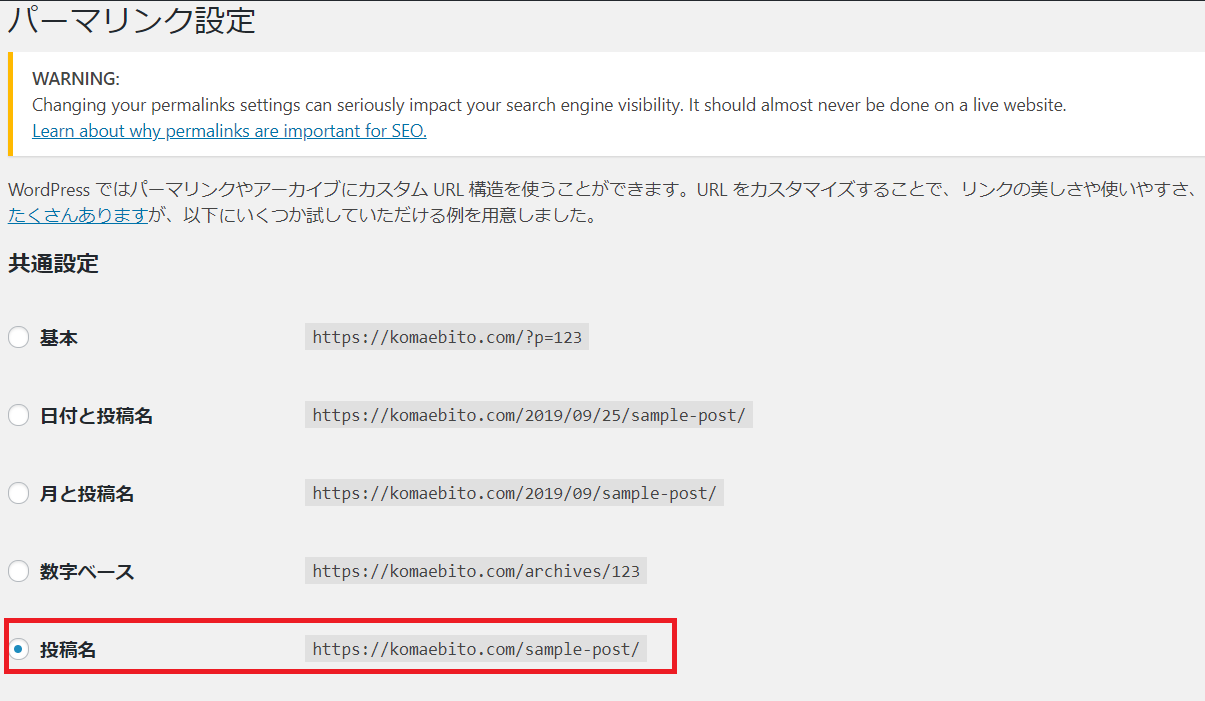
記事に目次が自動的につける
ブログには「目次」が絶対に必要です。
ブログを読んでいる人はすべてを読むほど暇人ではないのです。そのため、ブログの冒頭に「この記事にはこういう項目の内容がありますよ」という目次を設定する必要があります。
下記のようなものを見たことがありますよね?では早速設定していきましょう。
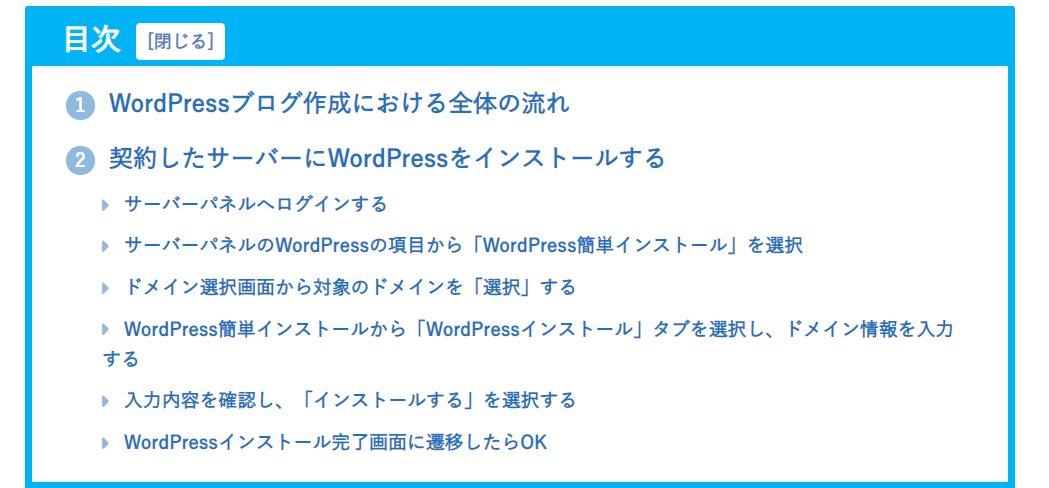
プラグイン「Table of Contents Plus」の設定を行う
「設定」から「TOC+」を選択します。
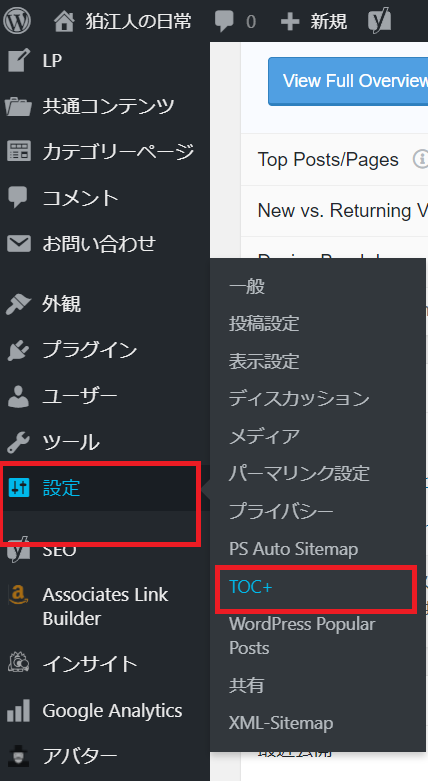
「Table of Contents Plus」の設定を行います。
まずは「基本設定」のタブを開き、下記設定を行います。個人の好みもあるので基本的には自由ですが、個人的には以下の設定をおすすめします。参考にしてみてください。
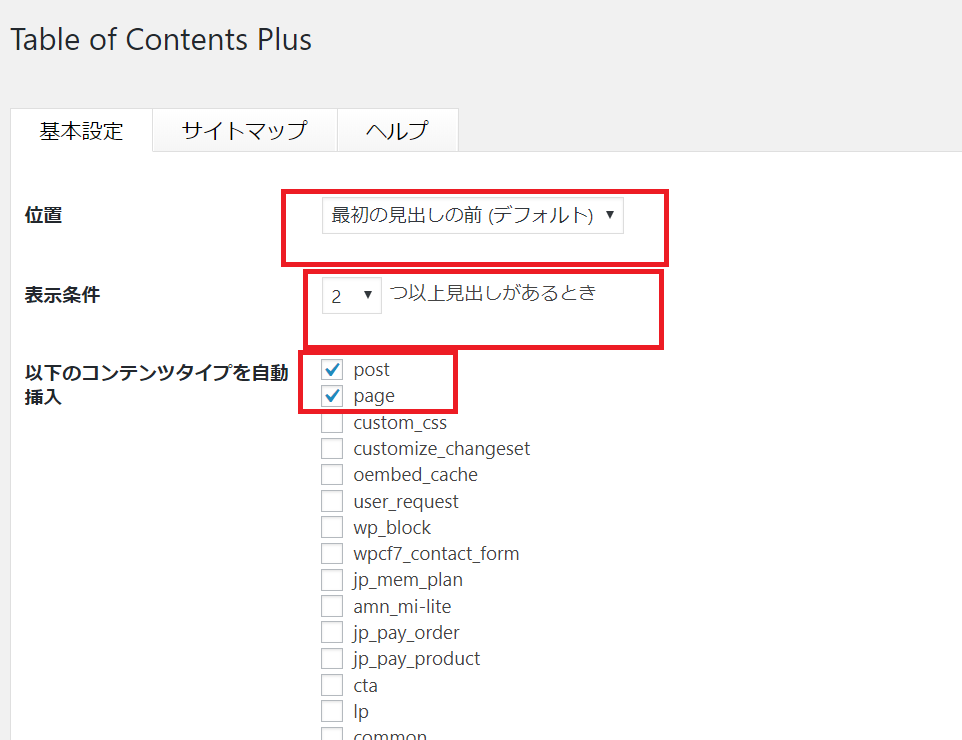
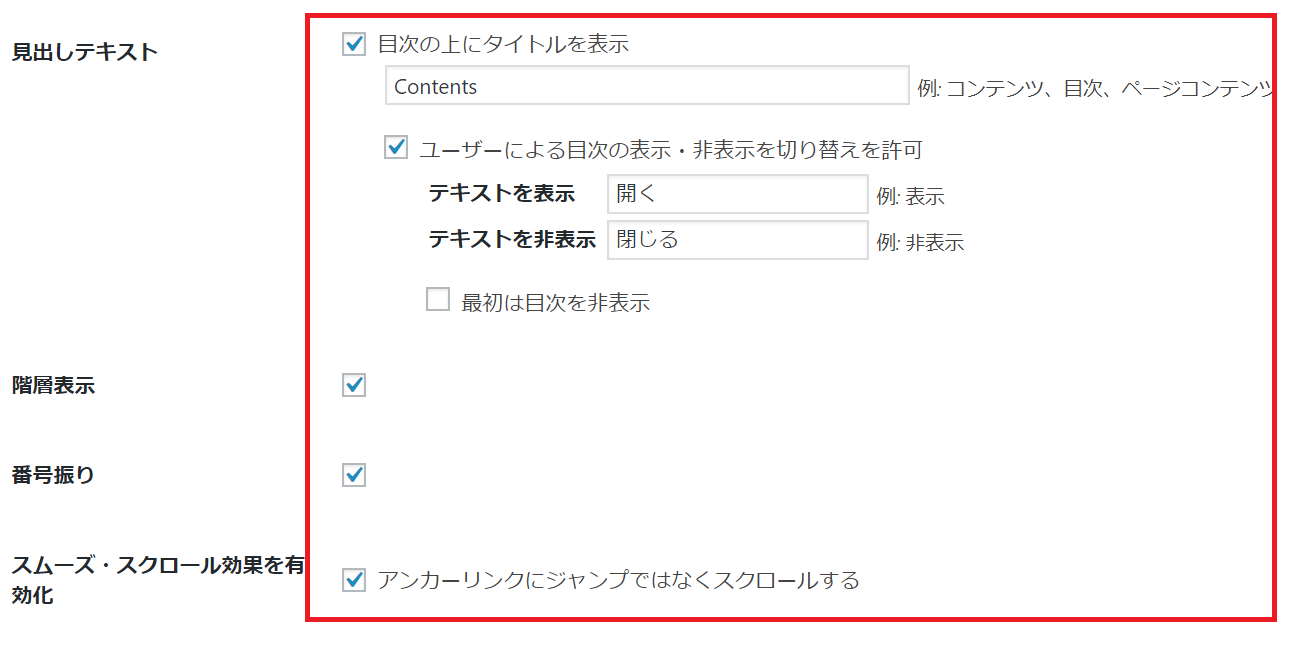
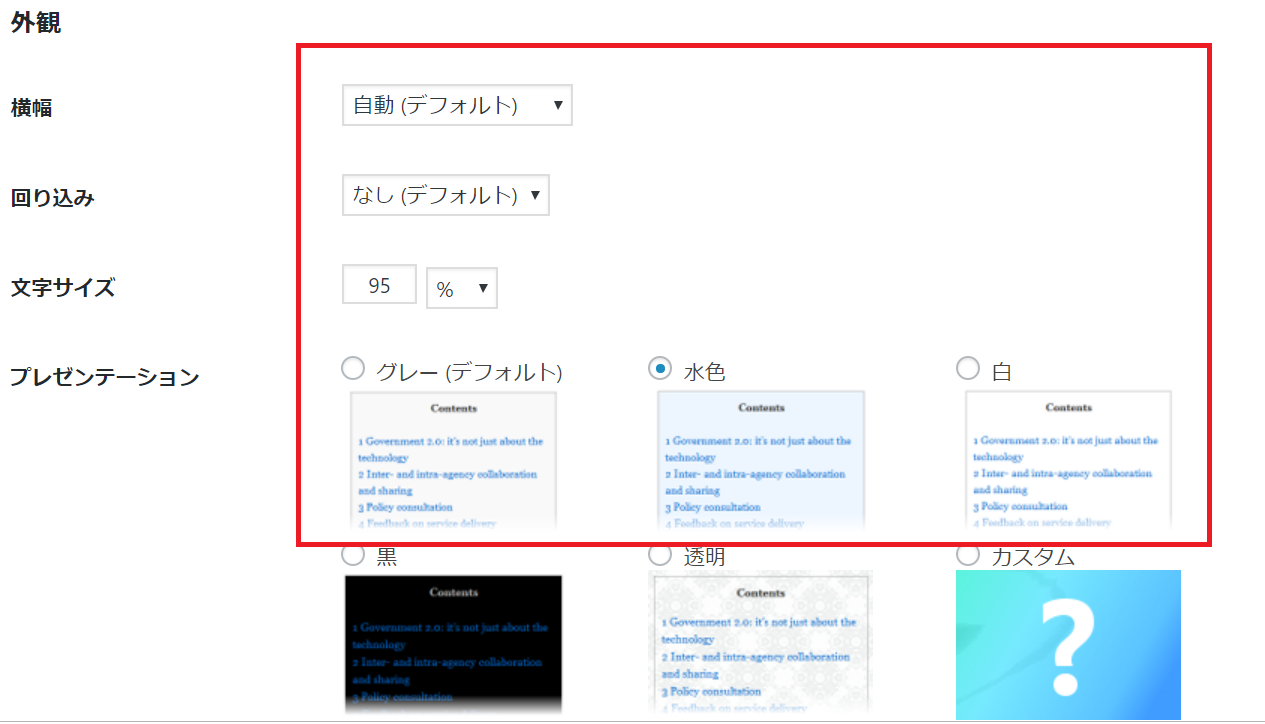
表示条件:「2」つ以上見出しがあるとき
以下のコンテンツタイプを自動挿入:postとpageにチェック
見出しテキスト:
・目次の上にタイトルを表示にチェック
・ユーザによる目次の表示・表示を切り替えを許可にチェック
テキストを表示:「開く」
テキストを非表示:「閉じる」
最初は目次を表示:チェックしない階層表示:チェック
番号振り:チェック
スムーズ・スクロール効果を有効化:チェック外観
横幅:「自動(デフォルト)」を選択
回り込み:「なし(デフォルト)」を選択
文字サイズ:95%
プレゼンテーション:水色
続いて「サイトマップ」の設定を行います。
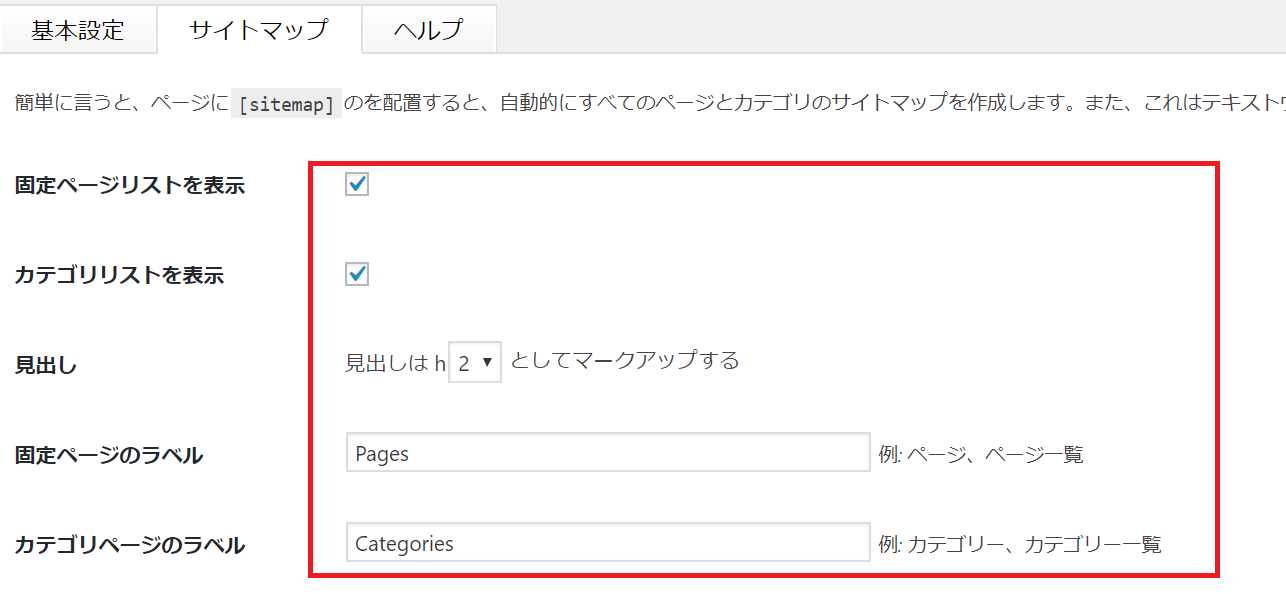
カテゴリリストを表示:チェック
見出し:見出しはh「2」としてマークアップする
固定ページのラベル:Pages
カテゴリページのラベル:Categories
WordPressのテーマはどれがオススメ?
最後にWordPressは様々なテーマが用意されており、有料のものから無料のものまであります。
SEOに強いDIVERテーマ
Diverは、初心者でも簡単に利用することが可能な高品質高機能なハイスペックワードプレステーマです。実際に、企業に納品してきたノウハウと技術をすべての人に利用可能なWordpressテーマとして最適化いたしました。知識だけで作られたテンプレートは山ほどありますが、実績に基づいて作られた内部構造や無駄の無い美しいデザインはとても洗練されています。また、私たちだけの実績知識だけでなく、Diverを利用していただいているすべての方の実績に基づくノウハウがすべて詰まっております。皆様で作り上げたWordpressテーマといっても過言ではありません。
常に進化していくWordpressテーマだから完成予定は未定です。常に最善で最高のテーマであり続けるために、インターネットがなくならない限り、Diverはバージョンアップを続けていきます。そのスピード感とWeb技術・洗練されたデザインを実感できるのは、WordpressテーマDiverだけです。
SEO対策にしか頼れないサイトが非常に増えた影響で、検索しても正確な情報が得られないような時代になってきてしまっています。サイトの集客はSEO対策だけではありません。つまらないサイトを量産するのはもうやめましょう。質の高いサイトを構築してサイトの価値・信頼感が高まっていくのを実感してください。
DIVERホームページ


何サイトにも適用できるから便利だよ。
意外に簡単にできるWordPressブログ
いかがでしたでしょうか?
今回はWordPressブログの作成を1から解説しました。無事にブログが作れましたか?(※わかりづらい部分があればコメントいただけると嬉しいです)
初めて作る際には時間がかかりますが、慣れてしまうとこれらの設定は30分ぐらいでできてしまうもんなんです。
さて次回からはブログを作ったら、自己アフィリエイトというものを使って5万円を稼ぐ手法をお伝えします。