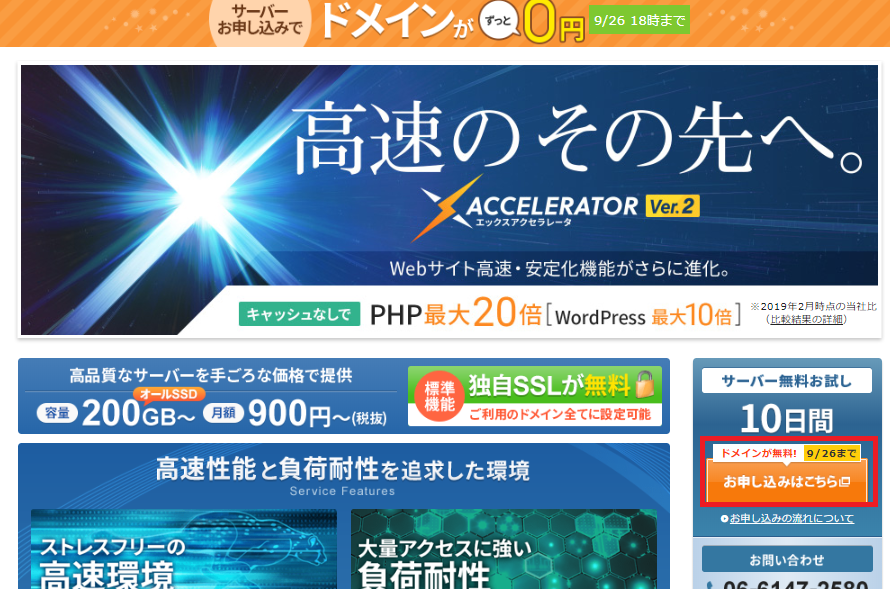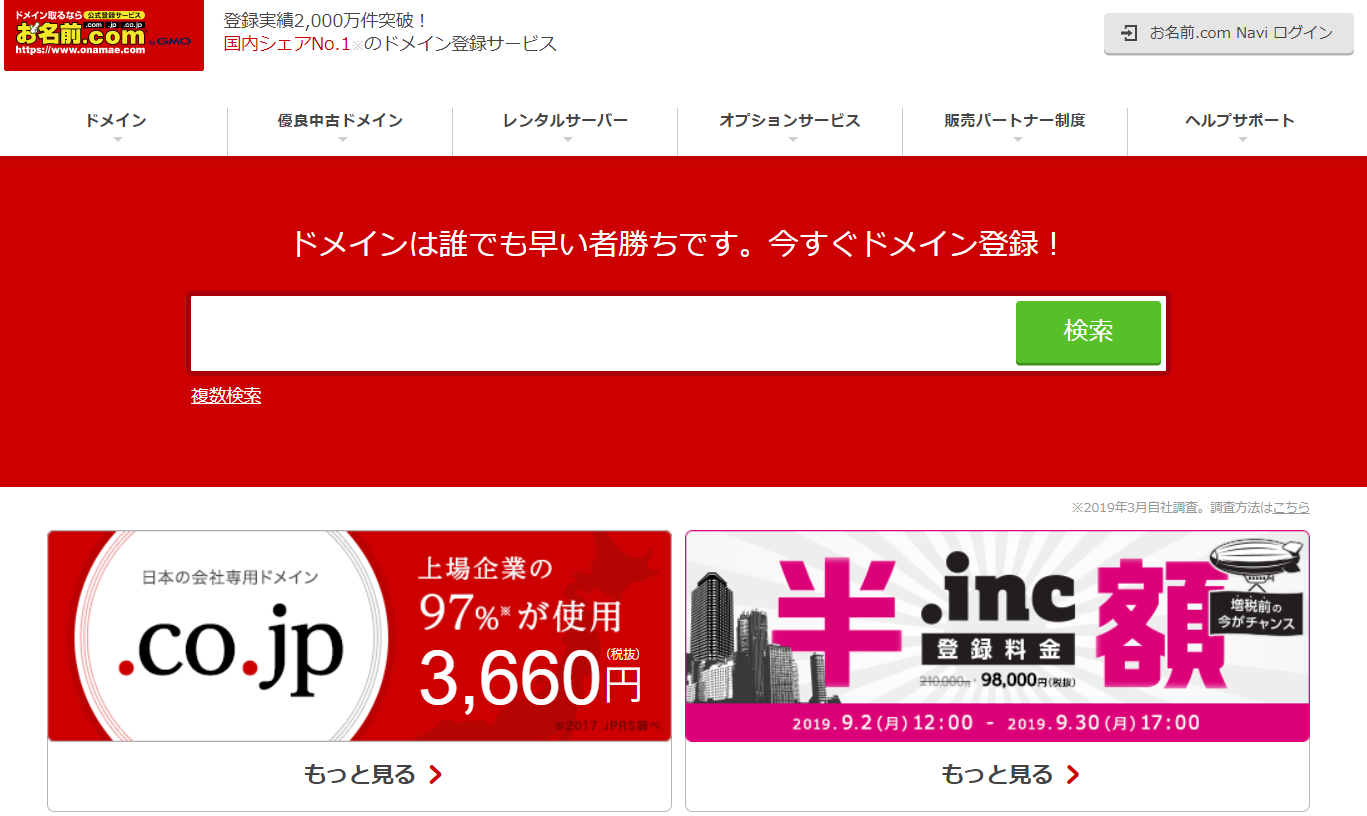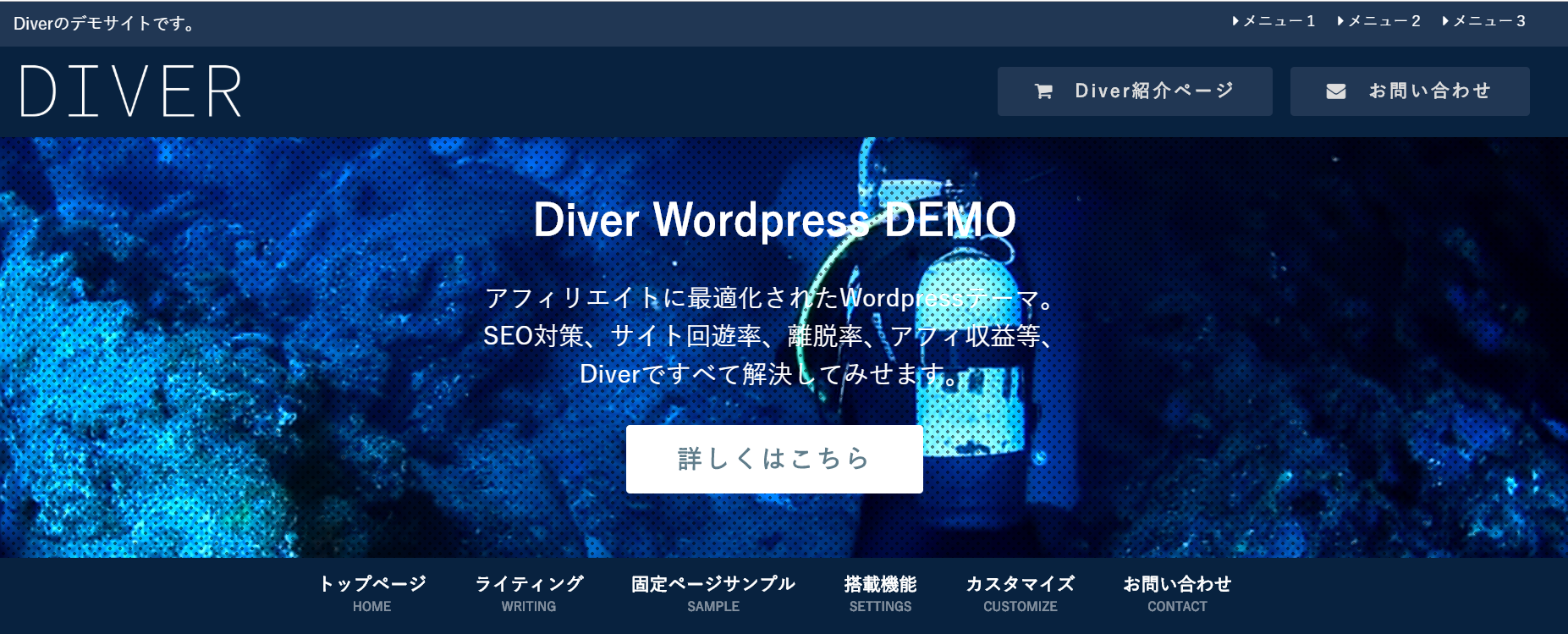という方に向けて、WordPress(ワードプレス)ブログの作り方をまとめていきたいと思います。
初めて作る方は知らない単語だらけでやや大変かもしれませんが、一度作ってしまえば2回目以降は一瞬で終わります。おそらく30分ぐらいでできます。
今回は、そのWordPressブログを1から作る方法をこの記事で紹介したいと思います。

目次
WordPressブログ作成における全体の流れ
では、ブログ作成するにあたってどのような流れがあるのか簡単に説明していきたいと思います。
大きく以下のような流れになっています。
|
~準備編~
1.サーバーの契約をする(エックスサーバーを利用) 2.ドメインの契約をする(お名前.comを利用)
3.契約したサーバーにドメインの設定を行う ~実践編~
4.契約したサーバにWordPressをインストールする 5.最低限のWordPressの設定を行う。 |
クレジットカード持ってる?
まず準備に入る前に、、、、
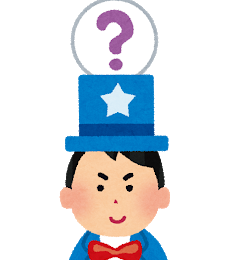
WordPressブログを作るにあたって、サーバーの契約とドメインの契約を行うわけですが、どちらの支払いもクレジットカード決済がメインとなっています。
クレジットカードでの決済が行えればその場で作業を進めることができるため、作業のスピードアップにもつながります。
そのため、

と思っている方には、ぜひ1枚クレジットカードを作っていただくことをオススメします。
サーバーの契約をする ~アカウント作成編~
では、進めていきたいと思います。まずはサーバーの契約からです。
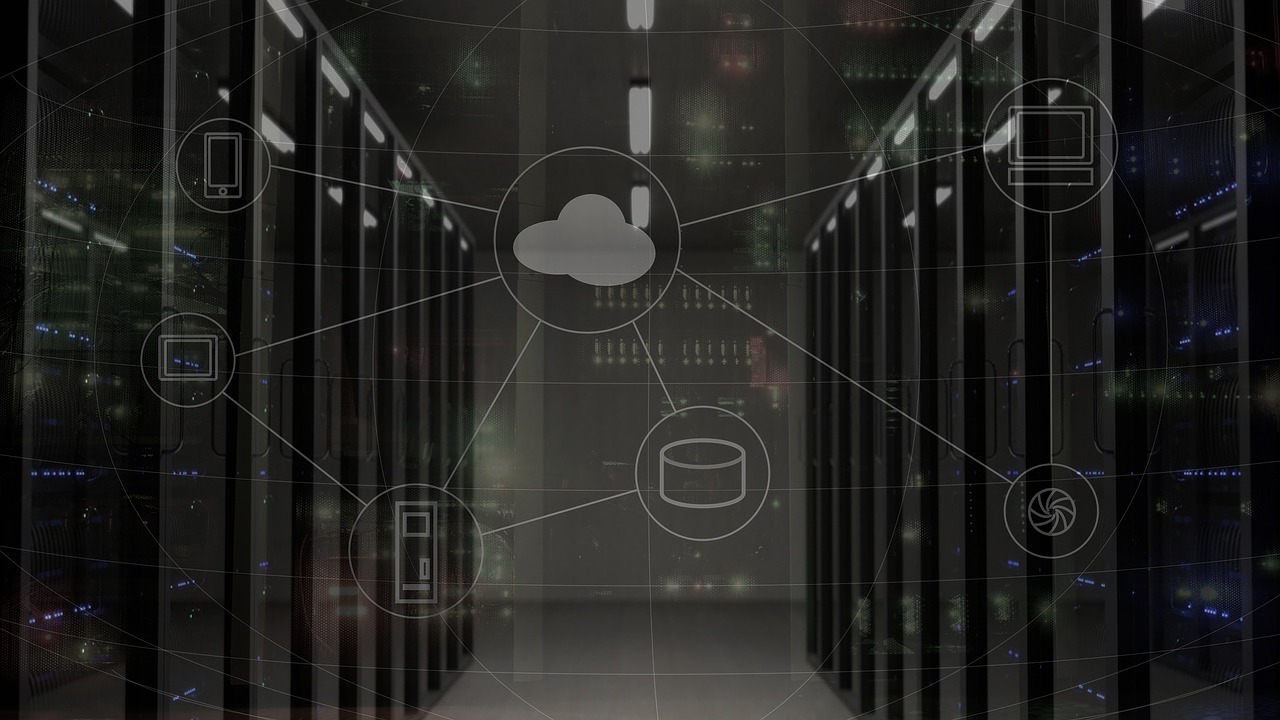

まずは、ブログを立ち上げるにあたって、レンタルサーバーの契約をする必要があります。
わかりやすくイメージをするために、これから作ろうとしている「ブログ」を家とすると、家を建てるためにはその土台となる土地が必要ですよね。レンタルサーバーとはそのブログの土台となる土地をイメージしてもらえればわかりやすいと思います。
今回は、WordPressと相性が良く、1番の人気を誇る「エックスサーバー」を紹介したいと思います。
エックスサーバーのトップページから「申し込みはこちら」を選択
「エックスサーバー」と検索してもらうと、右側に「申し込みはこちら」というボタンがあるのでそれを選択します。
お申し込みフォームから「新規申し込み」を選択する
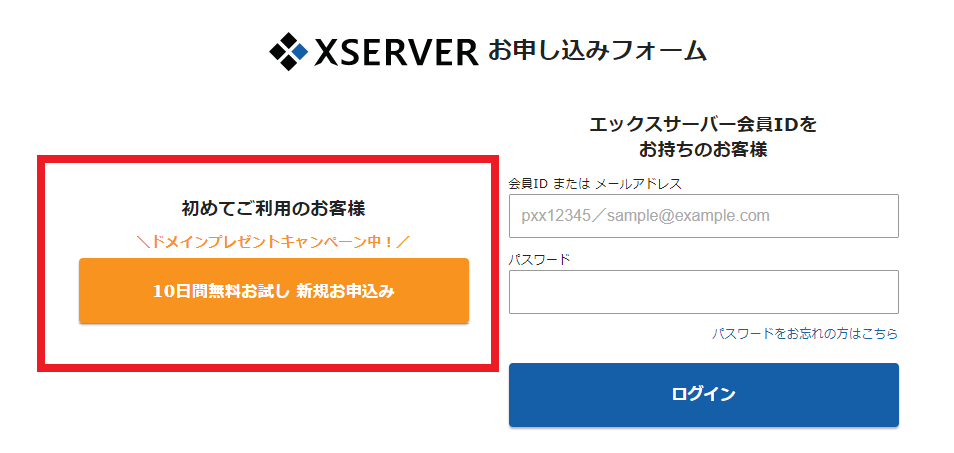
お客様情報を入力する
お客様情報入力画面に遷移したら、契約内容の入力とお客様情報を入力します。
→サイトのURLになるわけではないので、ユーザIDととらえてもらえればOK
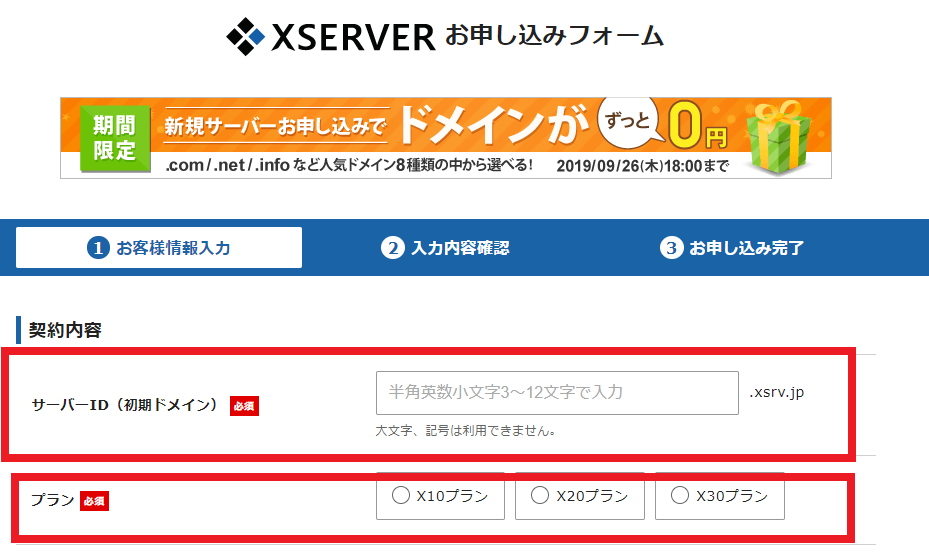
上記を選んだら、以下の会員情報を入力し、「「利用規約」「個人情報に関する公表事項」に同意する」にチェックをし、「お申込内容の確認に進む」を選択します。
・メールアドレス(確認)
・登録区分:会社のない方は「個人」でOK
・名前
・フリガナ
・郵便番号
・住所
・電話番号
入力内容確認画面で内容を確認し、「SMS・電話認証」を押下する
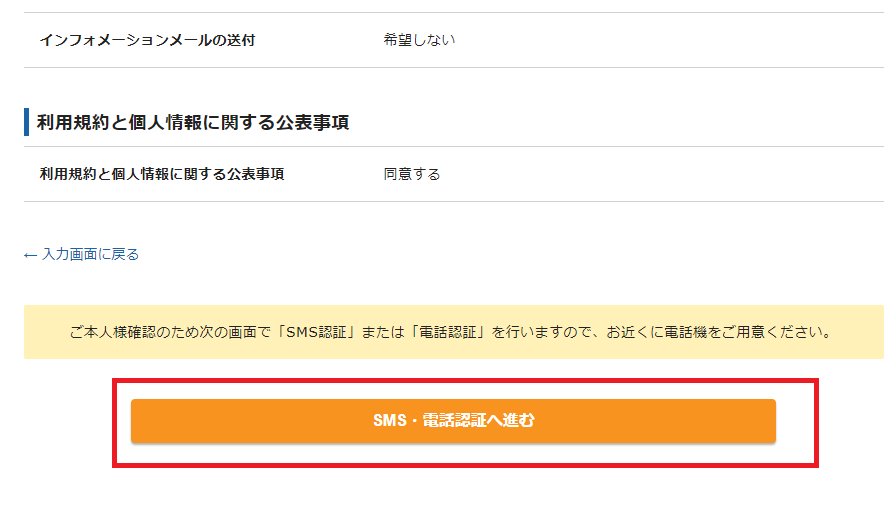
「SMS・電話認証」画面で、「認証コードを取得する」を選択する
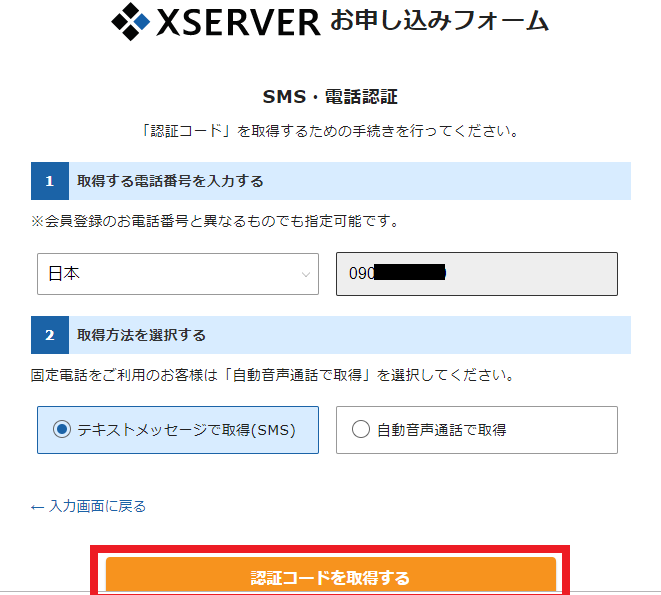
「SMS・電話認証」画面で、SMSメールで送られてきた認証コードを入力し、「認証して申し込みを完了する」を選択する
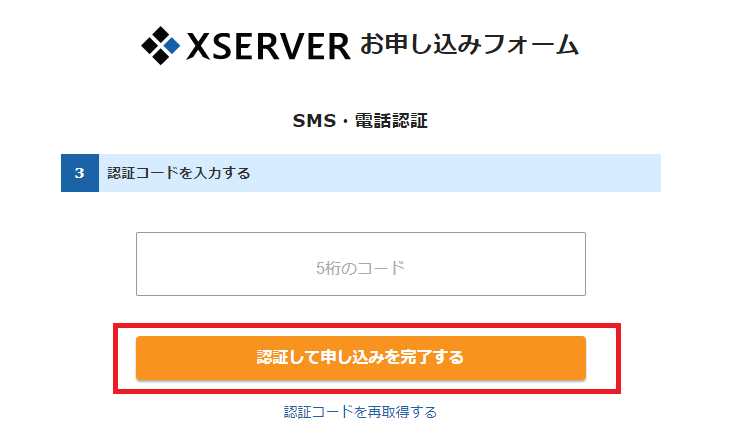
下記の完了画面が出れば申し込み完了
下記画面が表示されれば無事エックスサーバの申し込みが完了しました。
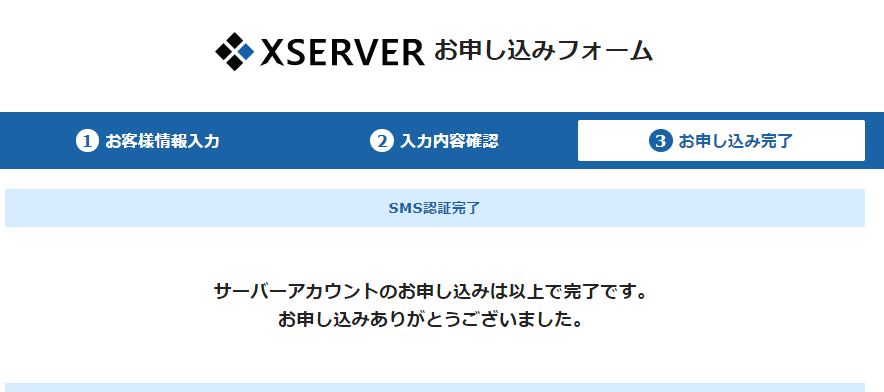
サーバーの契約をする ~料金支払い編~
次に作成したアカウントを使用して、実際にエックスサーバの料金を払う手順を説明します。
インフォパネルにログインする
上記の申し込みを行った後に、登録のメールアドレスに「会員ID」と「パスワード」が通知されますので、それを使用し、「インフォパネル」にログインします。
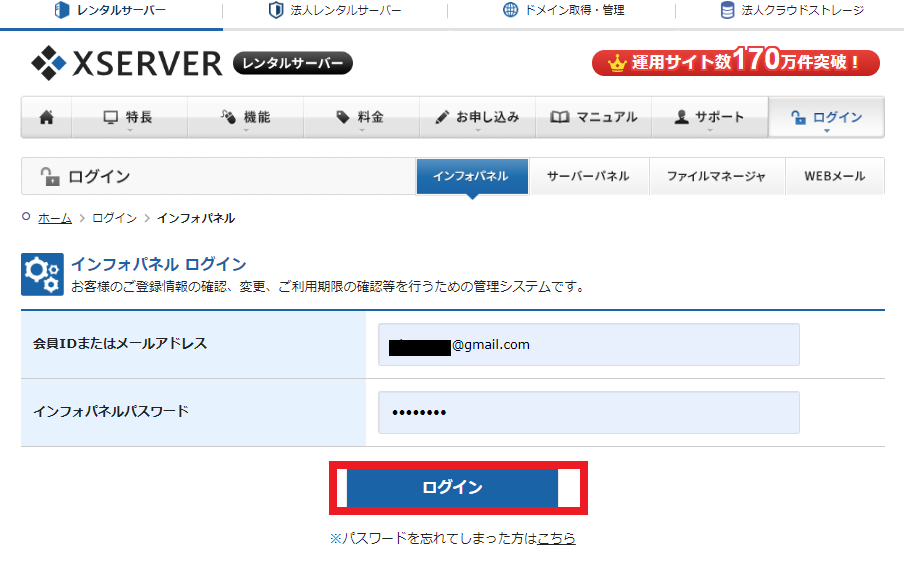
インフォパネルの画面より「料金のお支払い」を選択する
ログイン後、左下にある決済関連の項目の中から「料金のお支払い」を選択します。
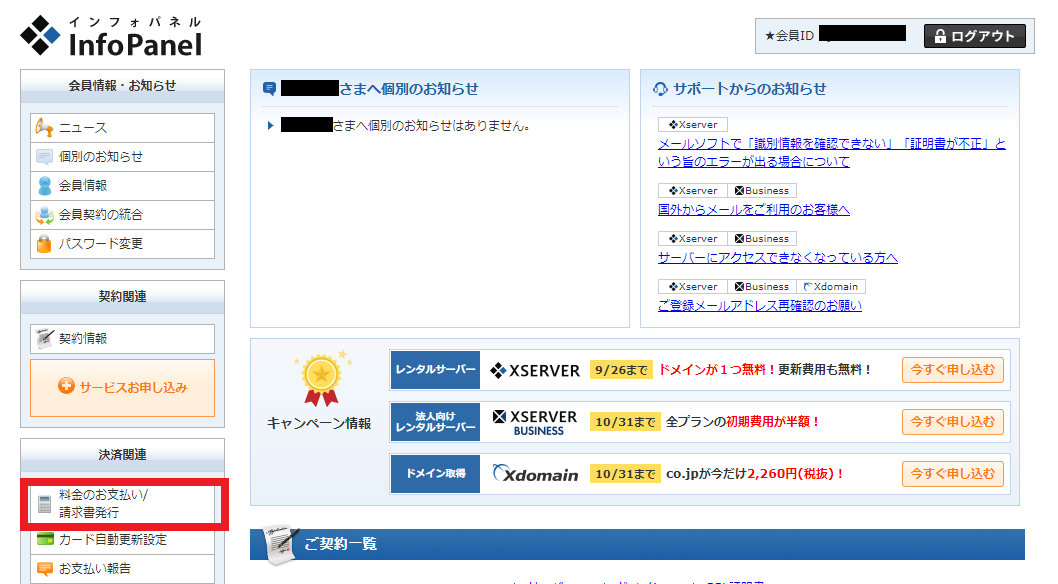
料金のお支払い画面より対象のサービスの更新期間を選び、「お支払方法を選択する」を選択する。
対象のサービスのチェックボックスを選択し、更新期間を選び、「お支払方法を選択する」を選んでください。
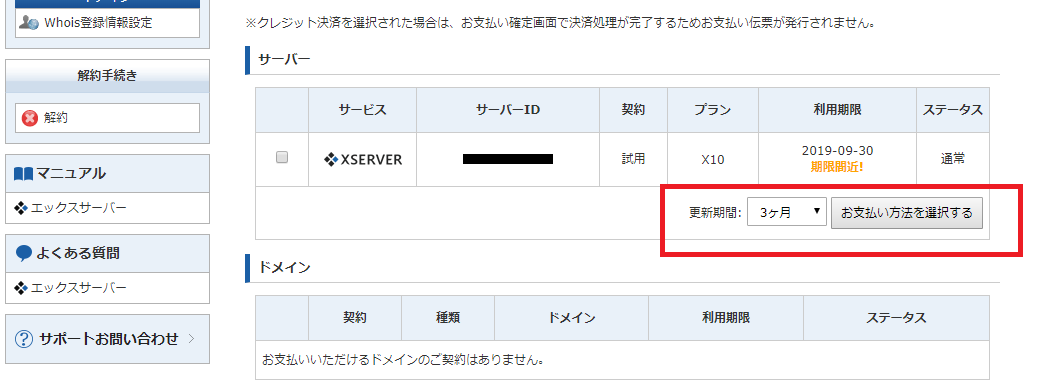
お支払い選択画面にて決済を行う。
お支払い確認画面にて、「クレジットカード決済」「銀行振込」「コンビニ払い」「ペイジー払い」の中でお好きな決済方法選択し、支払いを行えば完了です。
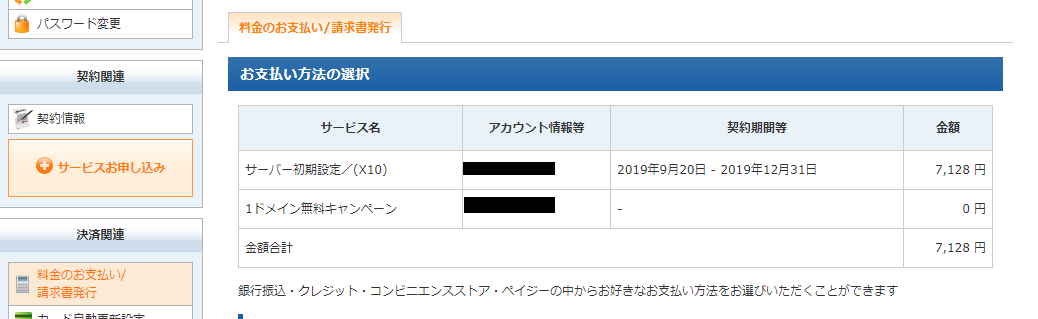

これで、「サーバーの契約」の作業がすべて完了しました。
ドメインの契約をする(お名前.com)
次はドメインの契約を行っていきます。
レンタルサーバーは、自分のブログを立ち上げるうえで、「土地」という話をしました。自分のブログを家だとすると、それを立てるために土地が必要ですよね!
そして、今回のドメインの契約というのは、自分の住所をイメージするとよいと思います。

ブログも、サーバーの上に立っており、住所(URL)が存在するのです。
お名前.comでドメインを取得する
独自ドメインを利用する場合最も多く利用されているのが、お名前.comです。
こちらのブログのドメイン取得もこの「お名前.com」で取得しています。
「お名前.com」にアクセスする
まずは、「お名前.com」のサイトにアクセスしてみましょう。
希望するドメインを入れて「検索」を選択する
画面中央にある希望するドメインを入力し、検索ボタンを押下します。(※ドメインは早い者勝ちなので既に使われているものは使用できません。)
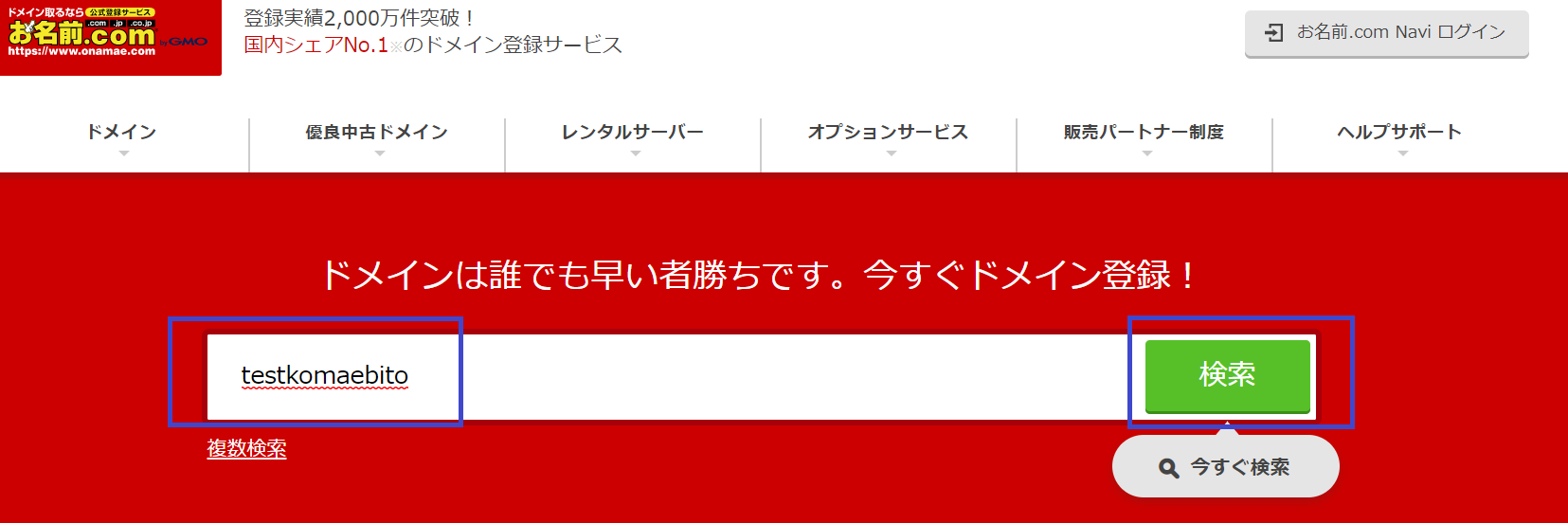
希望するドメインにチェックをつけて選択する
すると、下記のような画面になります。
この時にチェックがつけられる部分に関しては、取得可能です。しかし、「komaebito.com」の場合にはすでにこのサイトで使用しているため、「メールのマーク」がついています。
メールのマークがついているものは既に使用している人がいて、すぐには取得ができないためチェックがつけられるものを選びましょう。
ちなみに表示されている金額は1年間の契約料金です。

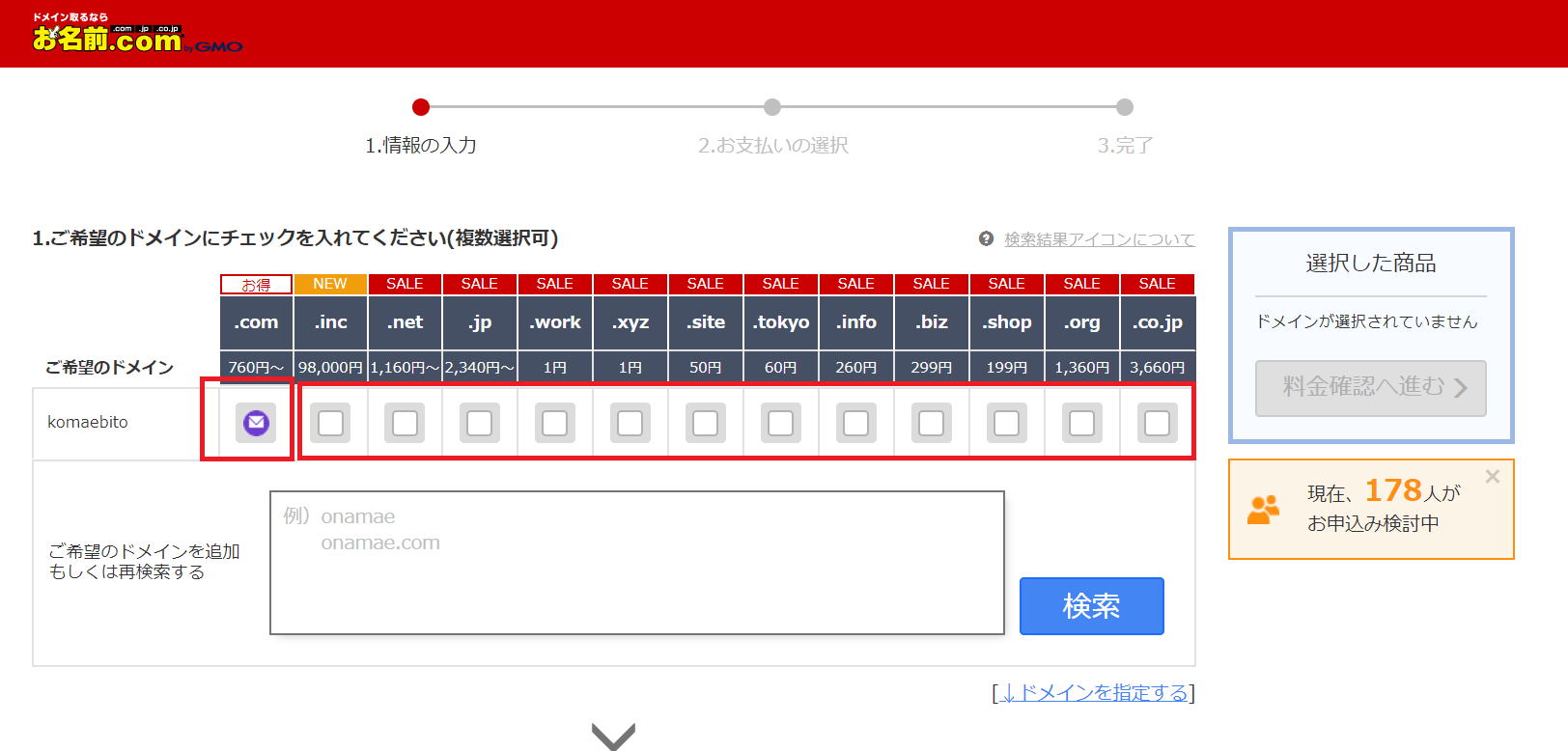

レンタルサーバを選択する
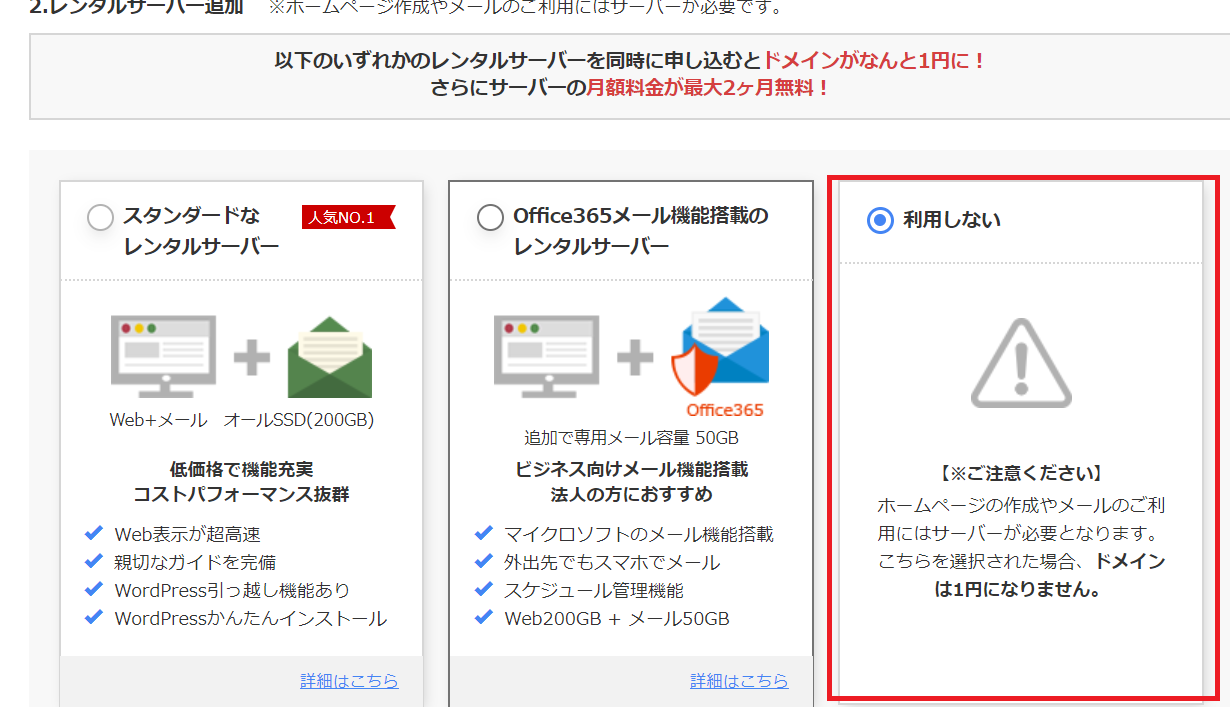
ドメインを確認して「料金確認へ進む」を選択する
右側に表示されている選択済みのドメインを確認したら、「料金確認へ進む」を選択しましょう。
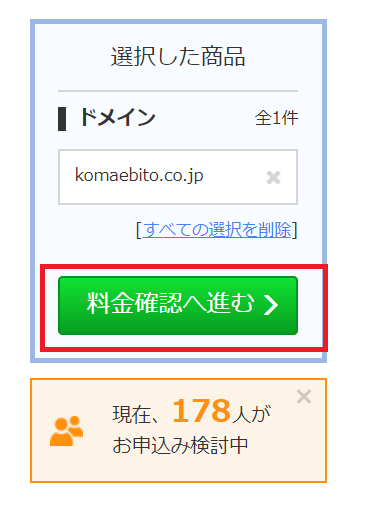
契約したいドメイン情報の年数を入力する
お申込内容の中で、ドメインの登録年数を選択します。とりあえずは「1年でよい」と思います。
自動更新ももちろん可能です。その下にある「ドメインプロテクション」はチェックなしでOKです。
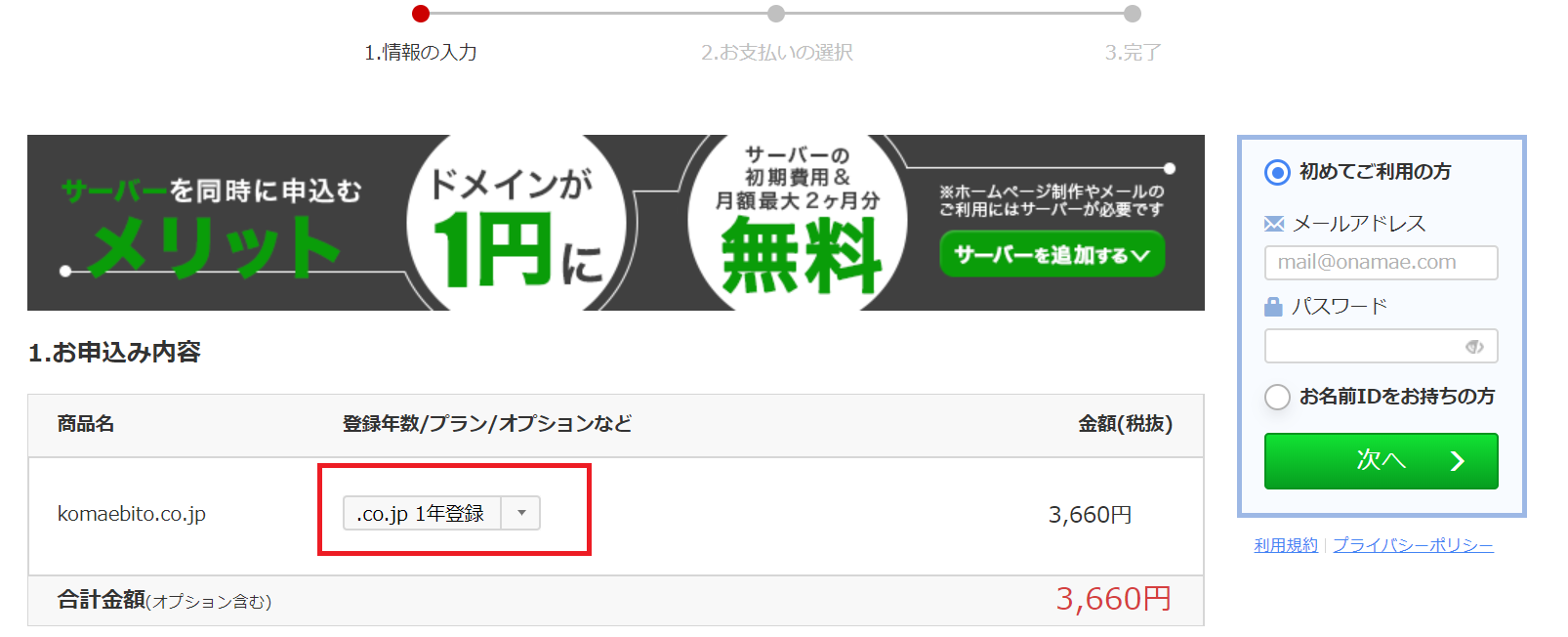
年数を選択したら、登録したいメールアドレスとパスワードを入力し、右側にある「次へ」ボタンを押下します。
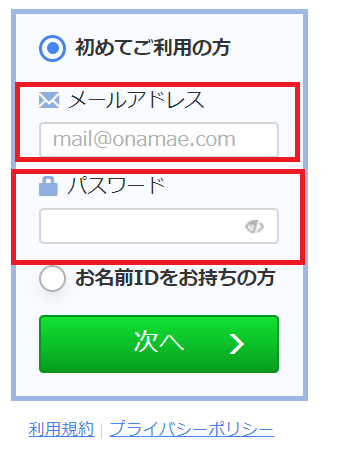
会員情報を入力する
次に以下の会員情報を入力していきます。
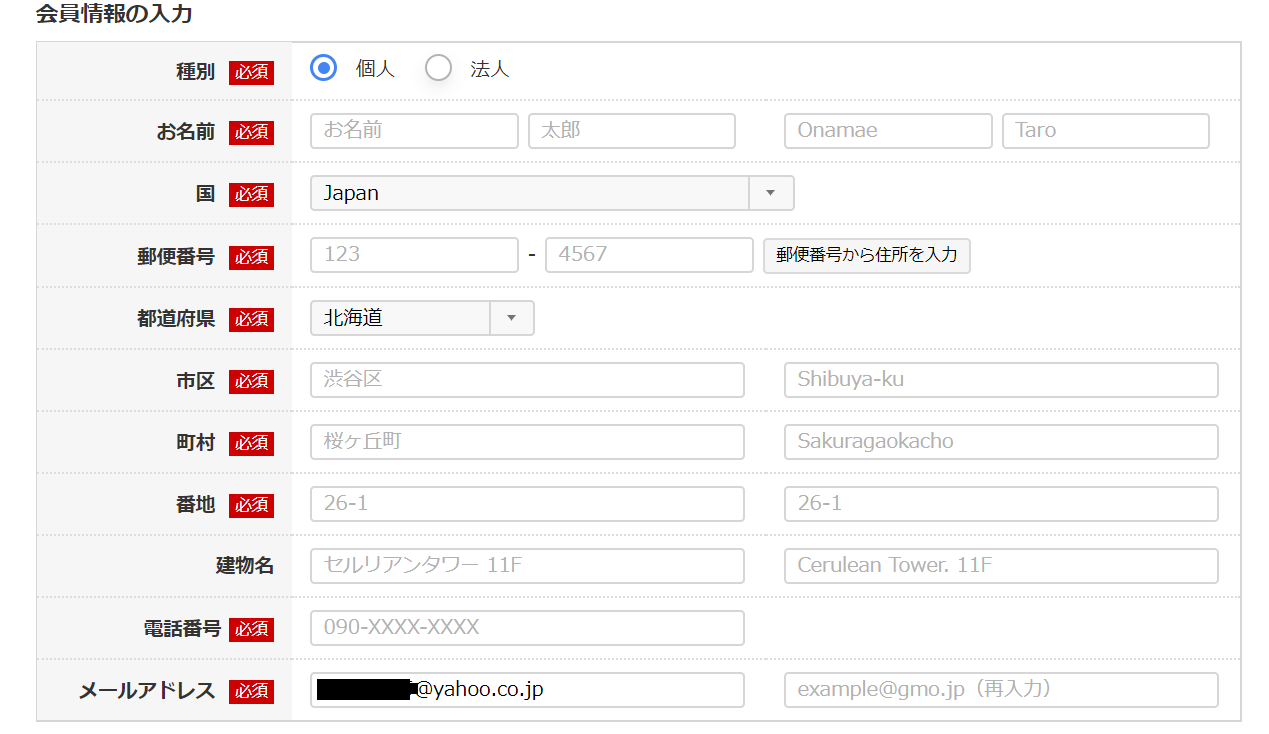
すべて入力したら、右上にある「次へ進む」を選択します。
お支払方法を選び選択し、申し込む
続いて、お支払方法の画面が出てきますので、クレジットカード・コンビニ支払い・銀行振込・請求書などから、選択し「申し込む」ボタンを押下します。
※即時に申し込めるので、絶対的に「クレジットカード」がおすすめです。
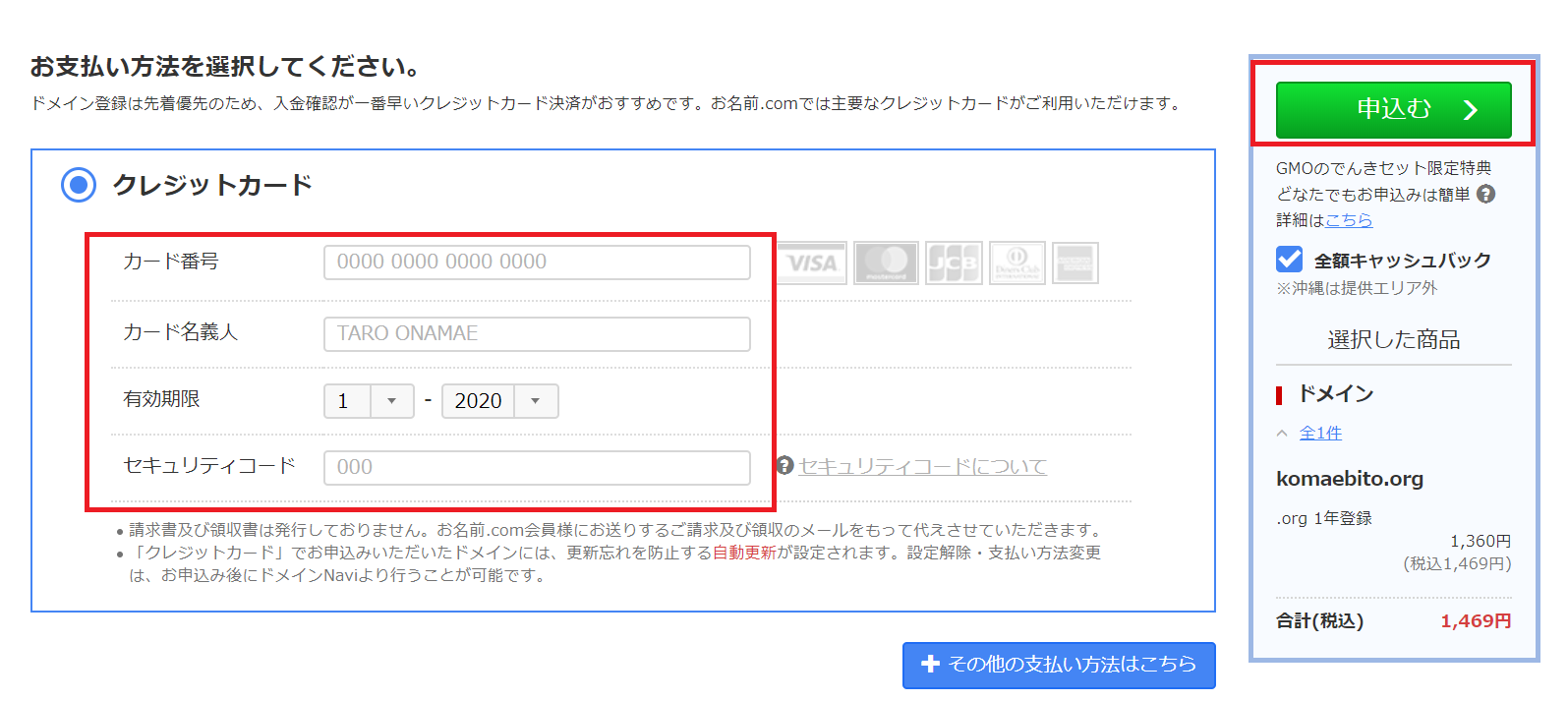

契約したドメイン(お名前.com)にサーバーの設定を行う
では続いて、お名前.comで契約したドメインにサーバーの設定を行う手順を説明していきます。
お名前.comナビにログインする
「お名前.comナビ」にまずログインしましょう。
会員IDとパスワードを入力してログインします。
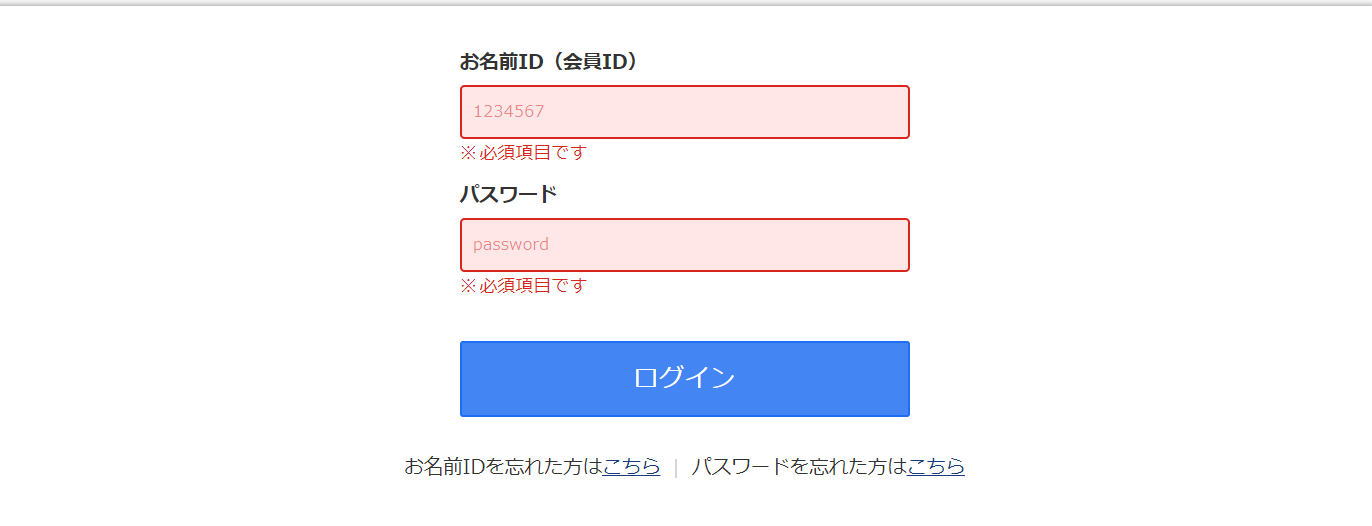
TOP画面のご利用状況からドメイン一覧を選択する
TOPページの中断あたりに、「ご利用状況」という項目があるので、その中から「ドメイン一覧」を選択します。
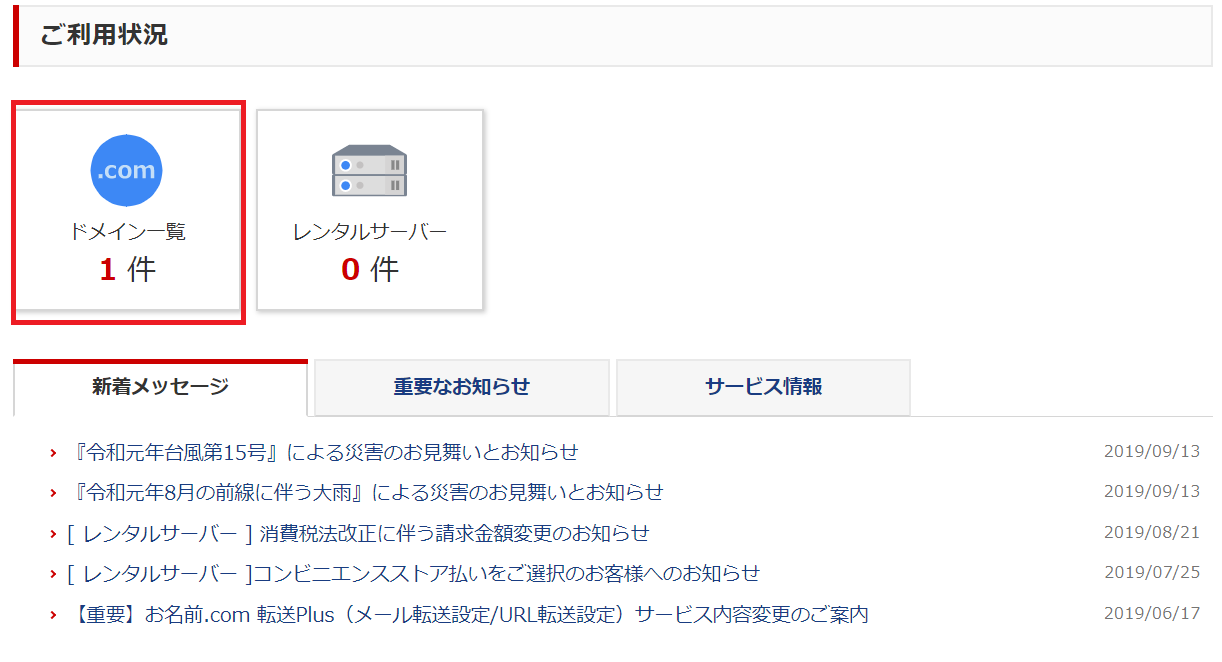
ドメイン一覧から「ネームサーバ」の設定を行う。
ドメインの中にある「ネームサーバ」の下に「その他」となっている部分を選択する。
※今回は既に設定済みなので「その他」と表示されていますが、初めて設定を行う場合には「初期設定」と表示されます。
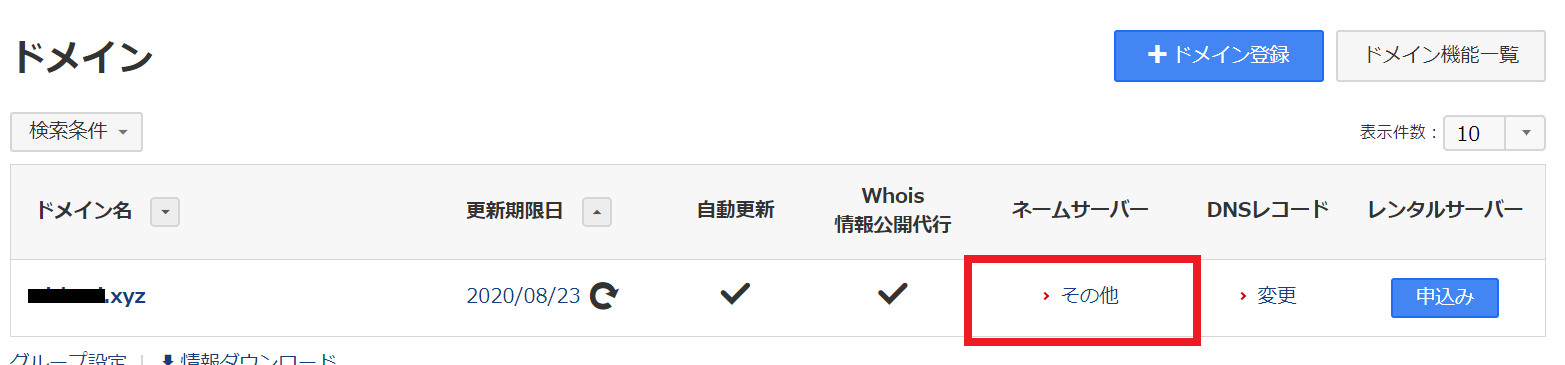
ネームサーバー設定画面よりネームサーバの選択の項目で「その他」を選択する
ネームサーバー設定画面に遷移すると、「ネームサーバーの選択」という項目があるので、「その他」タブを選択します。(※ドメインの選択のチェックはつけたままで大丈夫です)
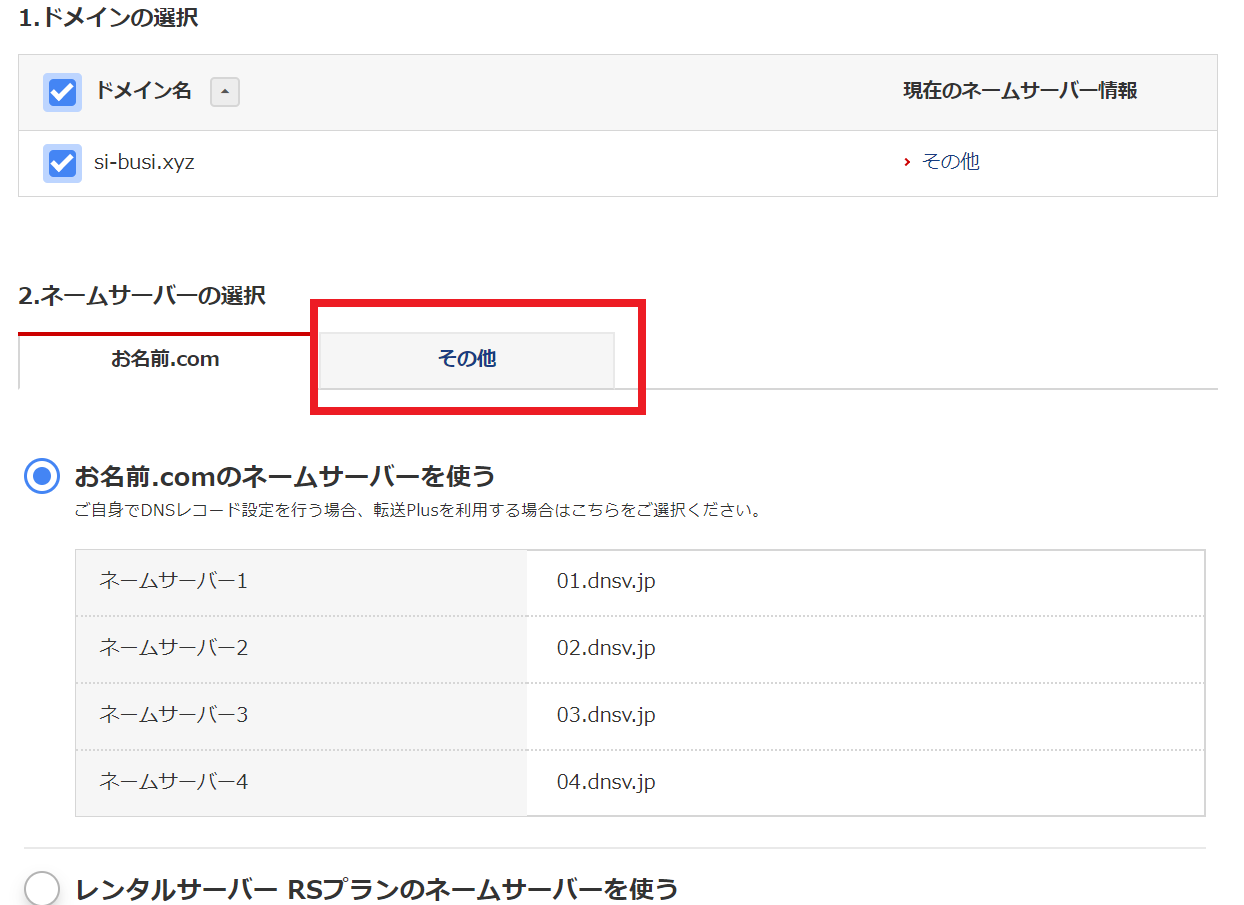
ネームサーバー選択より「その他のネームサーバーを使う」を選択し、ネームサーバを入力する。
「その他ネームサーバー」を使うにチェックをつけて、ネームサーバー1から5までの入力を行います。
ネームサーバーは初めは3個しかありませんが、「+ボタン」で追加が自由に追加ができます。
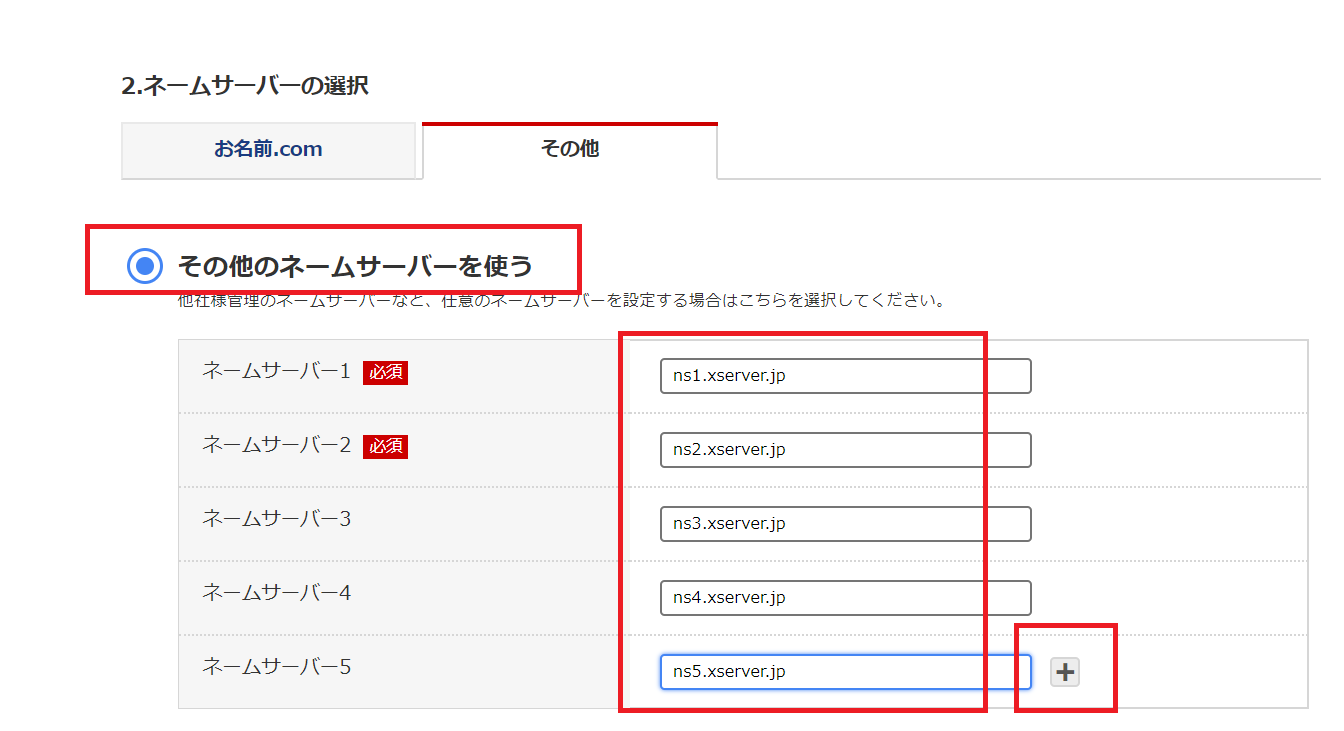
入力するネームサーバについては、エックスサーバーの場合、上記で問題ありません。
エックスサーバ契約後に送られてくるメール「【Xserver】■重要■サーバーアカウント設定完了のお知らせ」というタイトルのメール内に記載があります。
●サーバー側の設定について
サーバーパネルの「ドメイン設定」より設定を追加してください。
◇[マニュアル] ドメインの設定
https://www.xserver.ne.jp/manual/man_domain_setting.php
●ドメイン側での設定について
エックスサーバーで独自ドメインを使用するためには、
ドメインのネームサーバーをエックスサーバー指定のものに
変更していただく必要がございます。
ネームサーバーとはドメインとサーバーを結びつけるための仕組みです。
(エックスサーバーで新規取得した場合は適切に設定しております。)
■ネームサーバー
--------------------------------------------------------
ネームサーバー1: ns1.xserver.jp
ネームサーバー2: ns2.xserver.jp
ネームサーバー3: ns3.xserver.jp
ネームサーバー4: ns4.xserver.jp
ネームサーバー5: ns5.xserver.jp
ネームサーバー入力後に「確認ボタン」を選択する
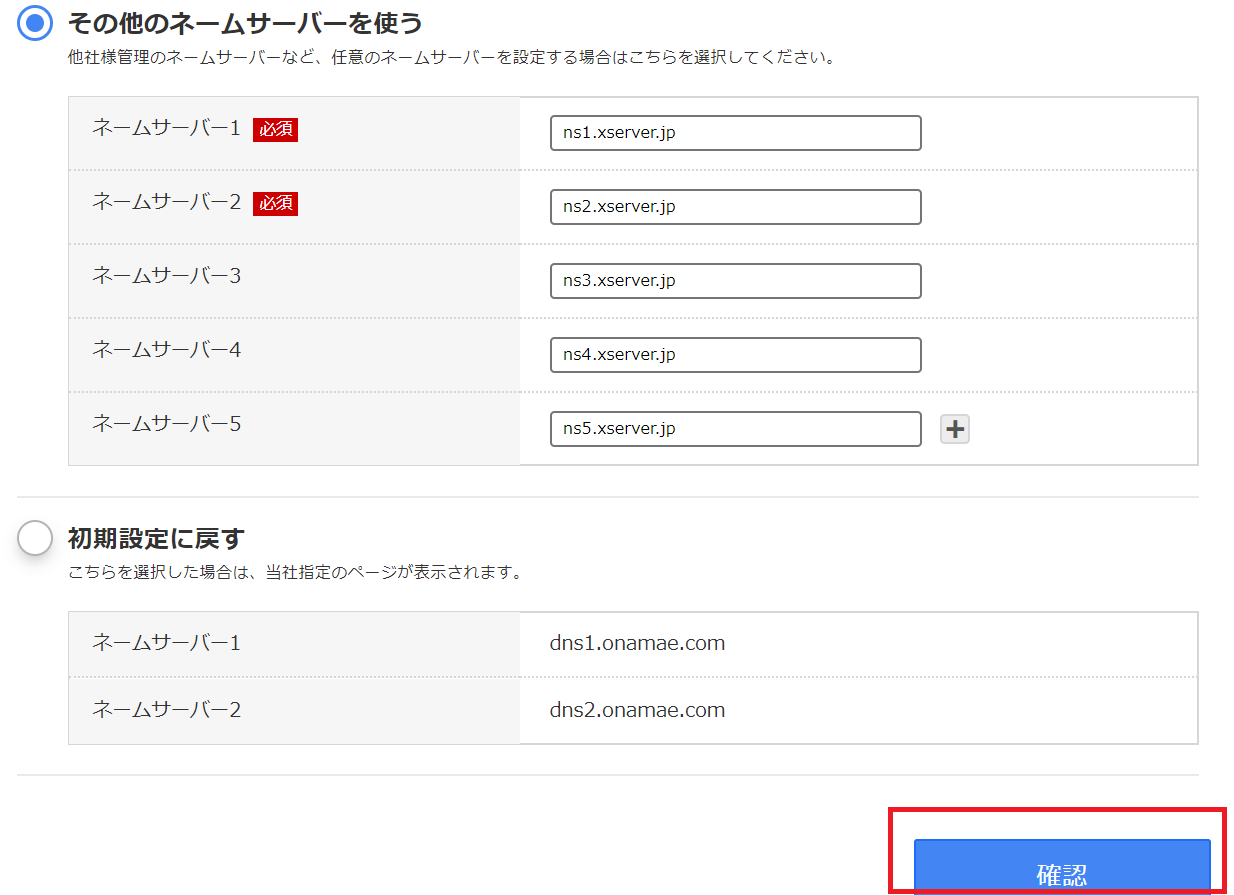
確認画面が出たら「OKボタン」を選択する
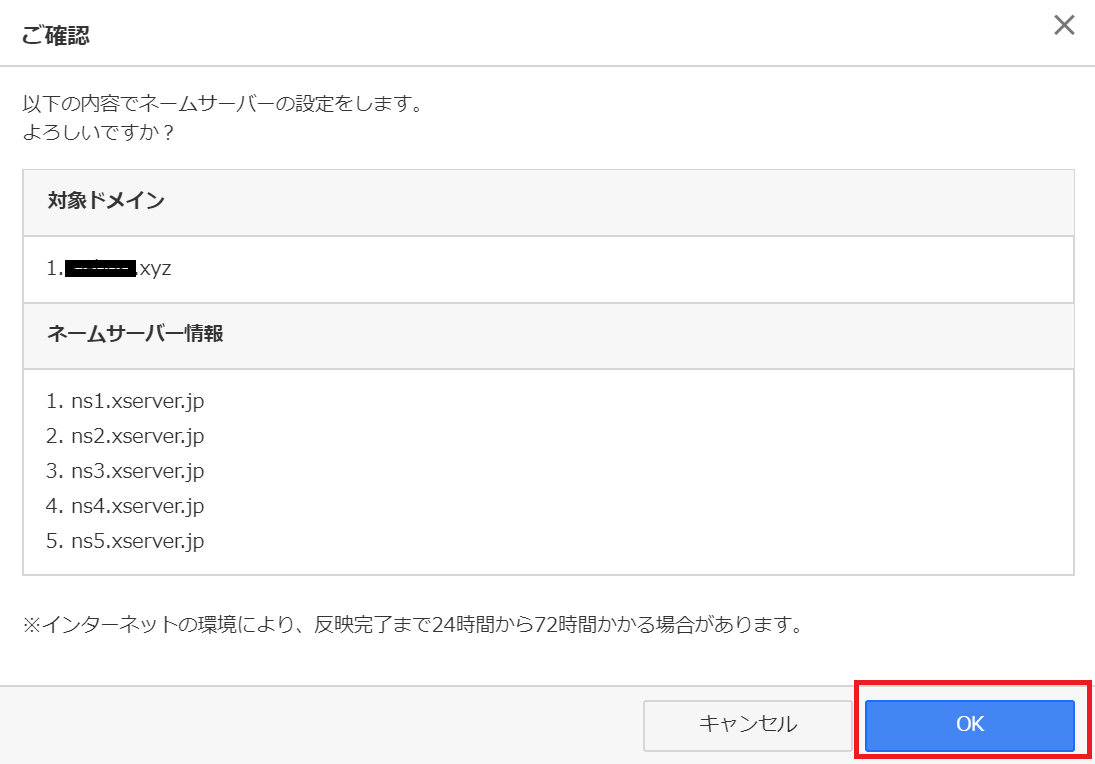
「完了しました」の画面が出ればOKです。
お疲れ様でした!これで「お名前.com」のネームサーバーの設定は完了です。
次はエックスサーバのドメインの設定を行っていきます。
エックスサーバーでドメインの設定を行う
次はエックスサーバ側の設定を行います。こちらも1つずつ手順通り進めていきます。
サーバーパネルへログインする
まずは、エックスサーバーの「サーバーパネル」へログインを行います。
サーバーパネル画面から「ドメイン」の「ドメイン設定」を選択する
サーバーパネルにログインしたら、右側にある「ドメイン」から「ドメイン設定」を選択します。
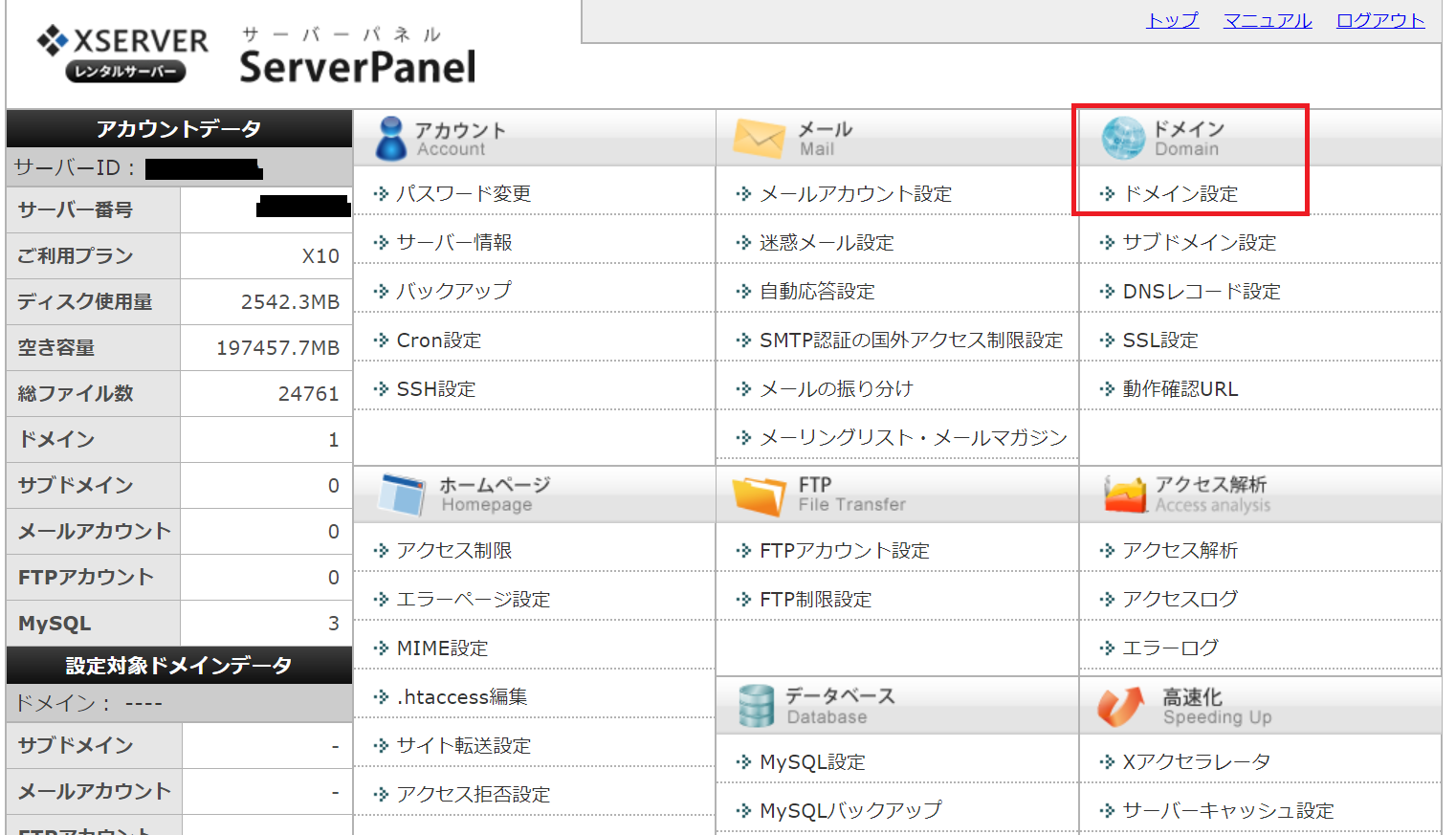
ドメイン設定項目から「ドメイン設定追加」を選択する
ドメイン設定という項目から、「ドメイン設定追加」というタブを選択します。
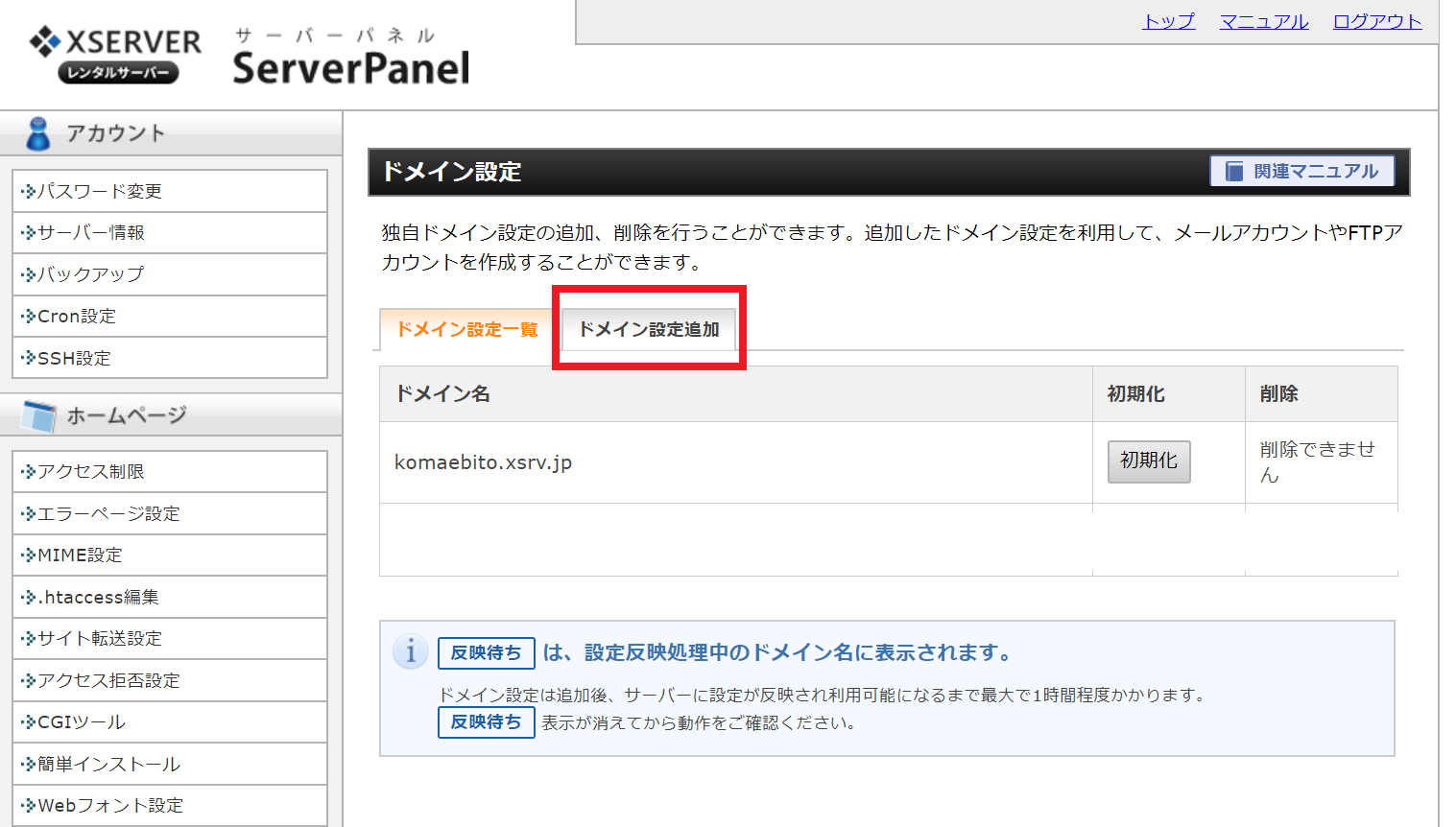
ドメイン名を入力し「確認画面へ進む」を選択する
ドメイン名に「お名前.com」で契約したドメイン名を入力し、「確認画面へ進む」を選択します。
※「無料独自SSLを利用する」と「高速化・アクセス数拡張機能「Xアクセラレータ」を有効にする(推奨)」はチェックをしたままでOKです。
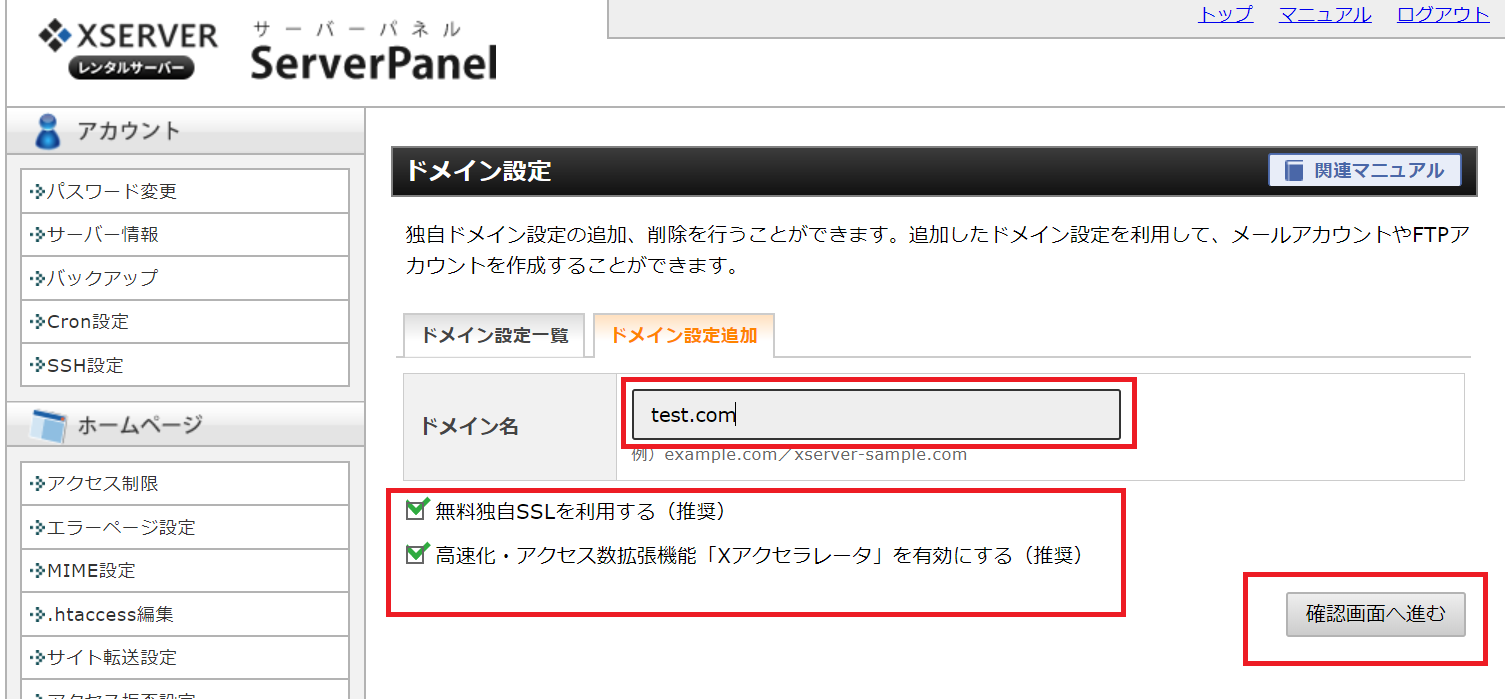
確認画面で「追加する」を選択する
確認画面で、右下にある「追加する」ボタンを押下します。
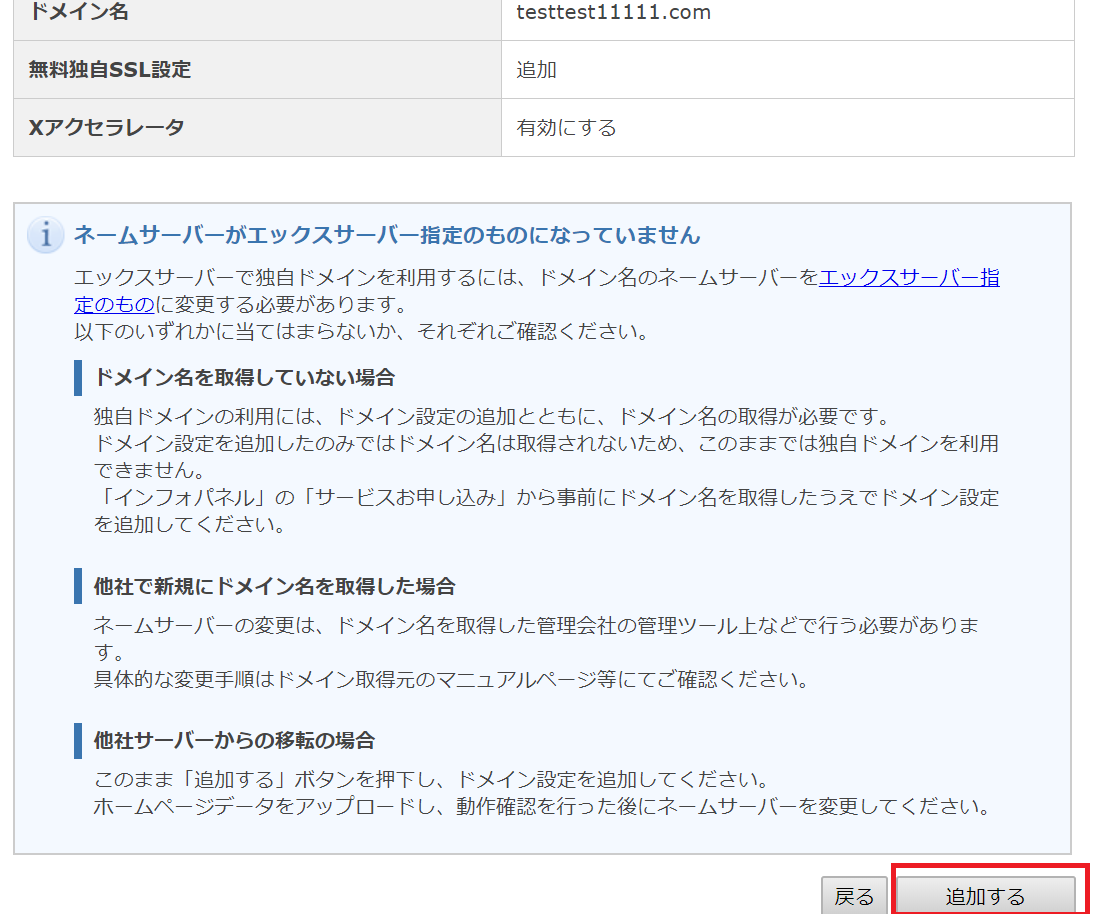
この後、「設定完了画面」が表示されて完了です!
実際に自分のURLを入力してみると、以下のような表示がされます。
プログラム設定の反映待ちである可能性があります。
しばらく時間をおいて再度アクセスをお試しください。

独自SSL(HTTPS化)の設定を行う
URLがアクセスできるようになったら、URLをHTTPS化する設定を行っていきます。
サーバーパネルへログインする
まずは、エックスサーバーの「サーバーパネル」へログインを行います。
サーバーパネルから「ドメイン」からSSL設定を選択する
ドメインの項目から「SSL設定」を選択します。
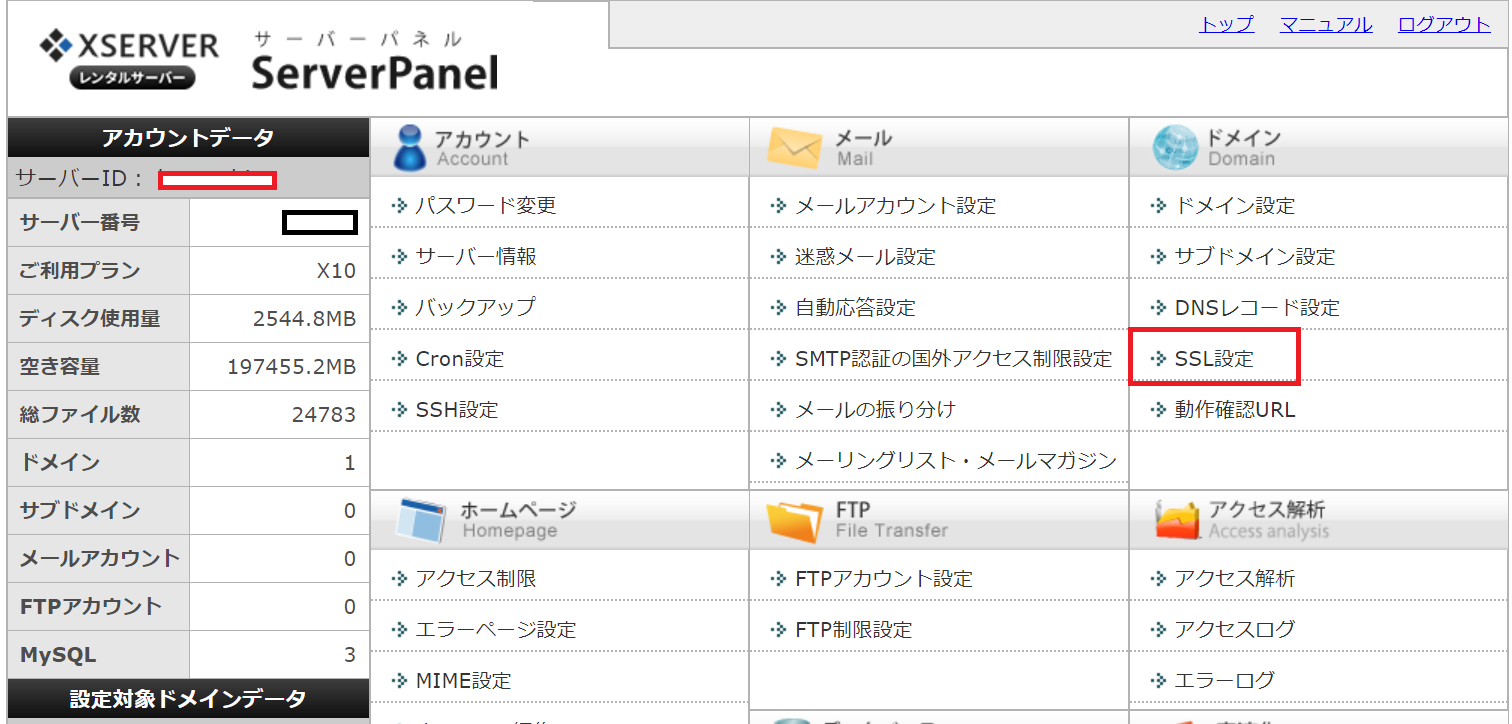
SSL設定画面より「独自SSL設定追加」のタブを選択し、サイトを入力し「確認画面へ進む」を選択する
「独自SSL設定追加」のタブを選択し、サイトドメインを選択し、「確認画面へ進む」を押下します。
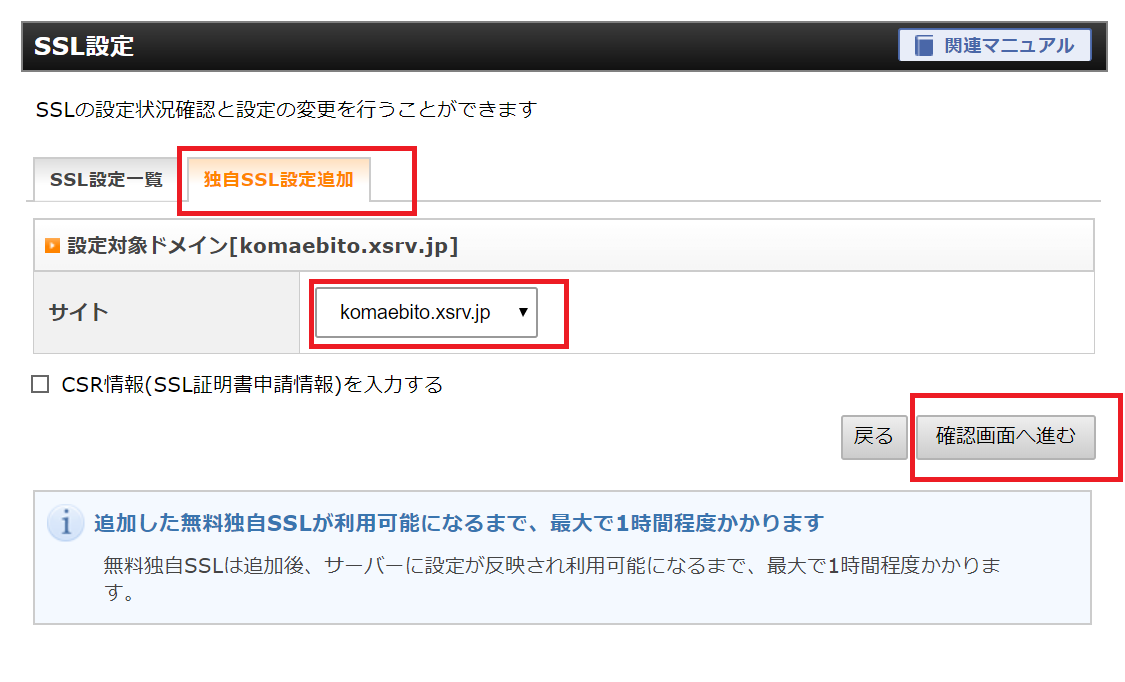
「独自SSLを追加しました」という画面に遷移されれば、これで完了です。反映まで最大1時間かかりますので、すぐに確認はできませんが、反映後は、「https://自分のサイト名」で確認ができるようになります。

これでエックスサーバに独自ドメインの設定が完了しました。
サーバーパネルのWordPressの項目から「WordPress簡単インストール」を選択
サーバーパネルにログイン後は、WordPressの項目内から「WordPress簡単インストール」を選択します。
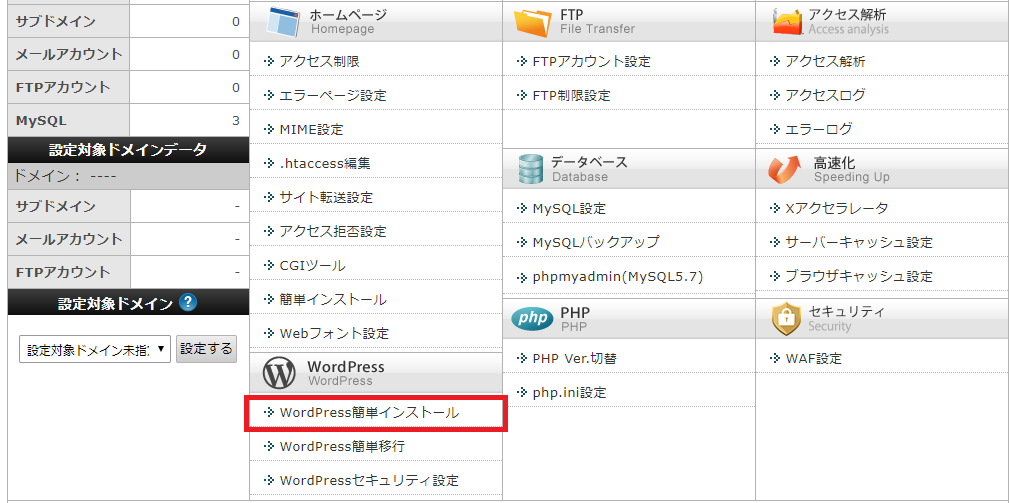
ドメイン選択画面から対象のドメインを「選択」する
「ドメイン選択画面」からWordPressをインストールしたいドメインにたいして「選択する」をクリックします。
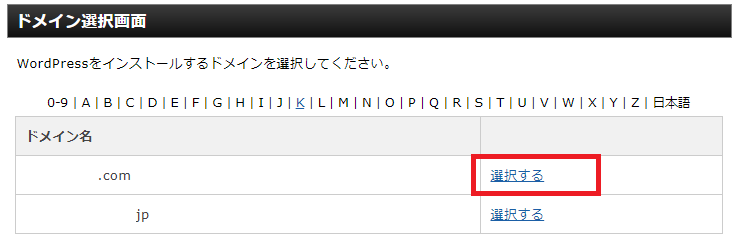
WordPress簡単インストールから「WordPressインストール」タブを選択し、ドメイン情報を入力する
右側にある「WordPressインストール」タブを選択し、設定対象ドメインの情報を入力します。
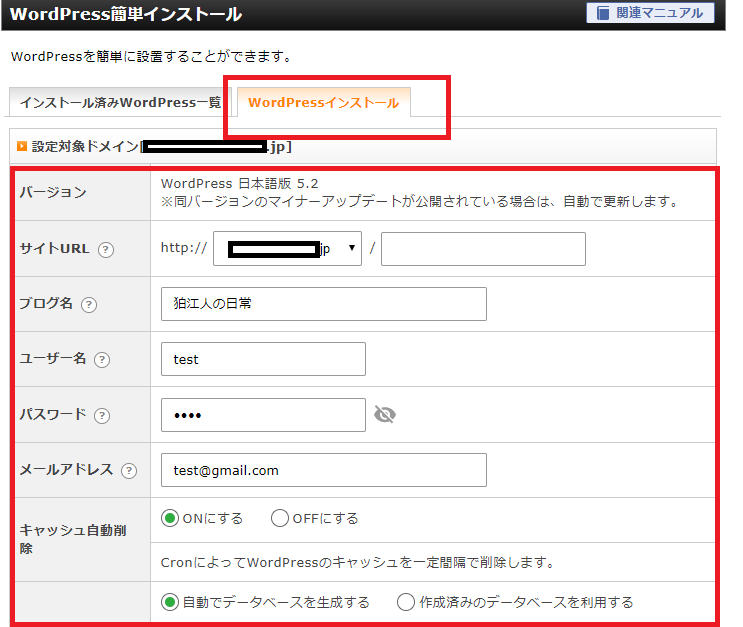
入力内容を確認し、「インストールする」を選択する
入力内容を確認し、問題なければ右下にある「インストールする」ボタンを押下する。
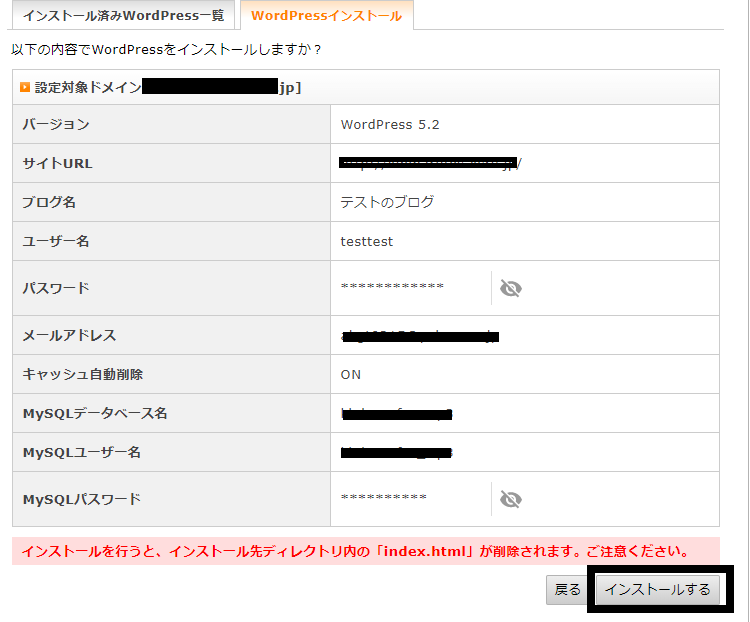
WordPressインストール完了画面に遷移したらOK
下記のような完了画面が出たらOKです。
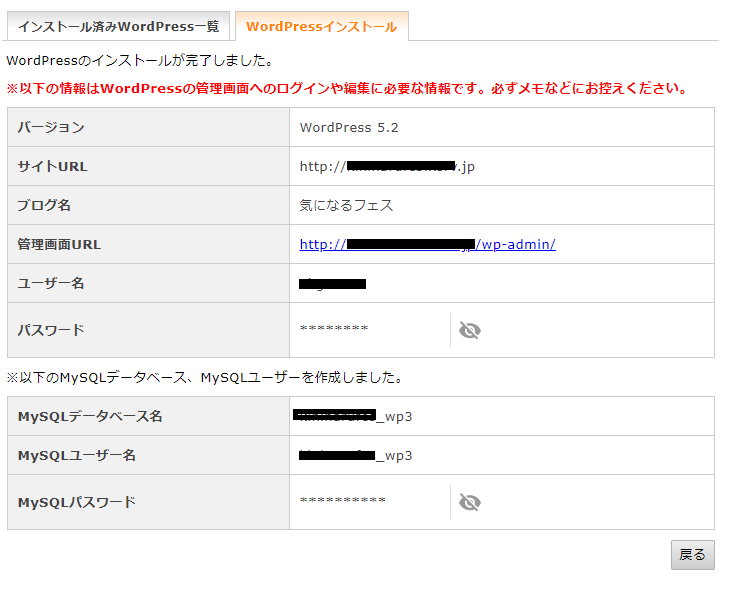

これでサーバーに無事WordPressをインストールすることができました。

という気持ちもわかりますが、ちょっと待ってください。
最後に「最低限のWordPressの便利な設定」を紹介していきたいと思います。これが完了すればいよいよブログ生活をスタートすることができます!
WordPressの設定を行う
WordPressにログインする
前回WordPressインストール時に表示されたログインURLからログインを行います。
※ゴウの場合には、「http://komaebito.com/wp-admin/」になります。
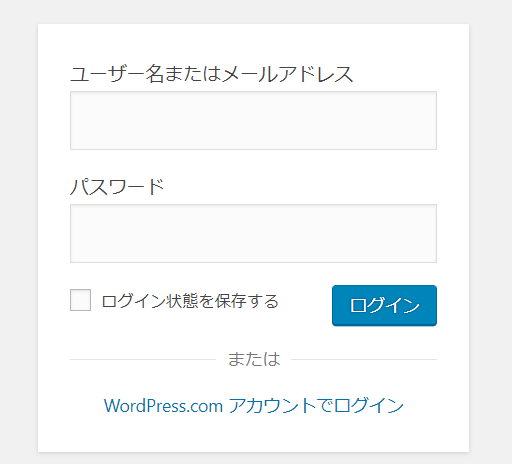
URLをHTTPからHTTPSに変更する
前回独自SSL化を行ったと思いますので、URLは、httpsから始まるアドレスに変更を行います。
WordPressの「設定」から「一般」を選択する
右のメニューの「設定」から「一般」を選択しクリックします。
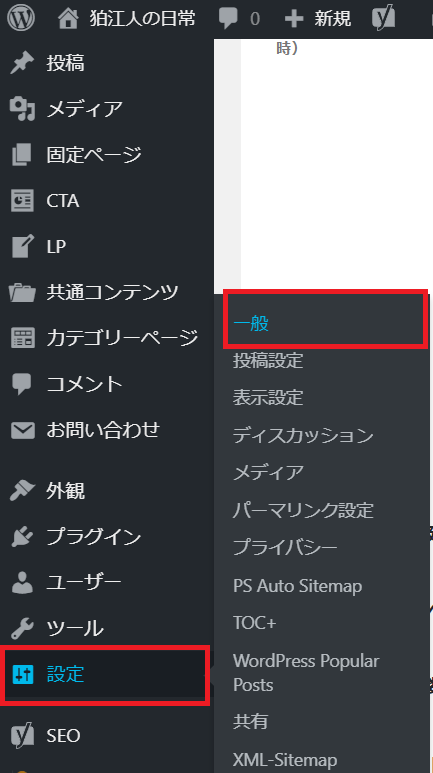
一般設定画面から「WordPressアドレス」と「サイトアドレス」のURLをhttpsに変更
設定画面より、下記の2つのURLを「https」から「https」に変更します。
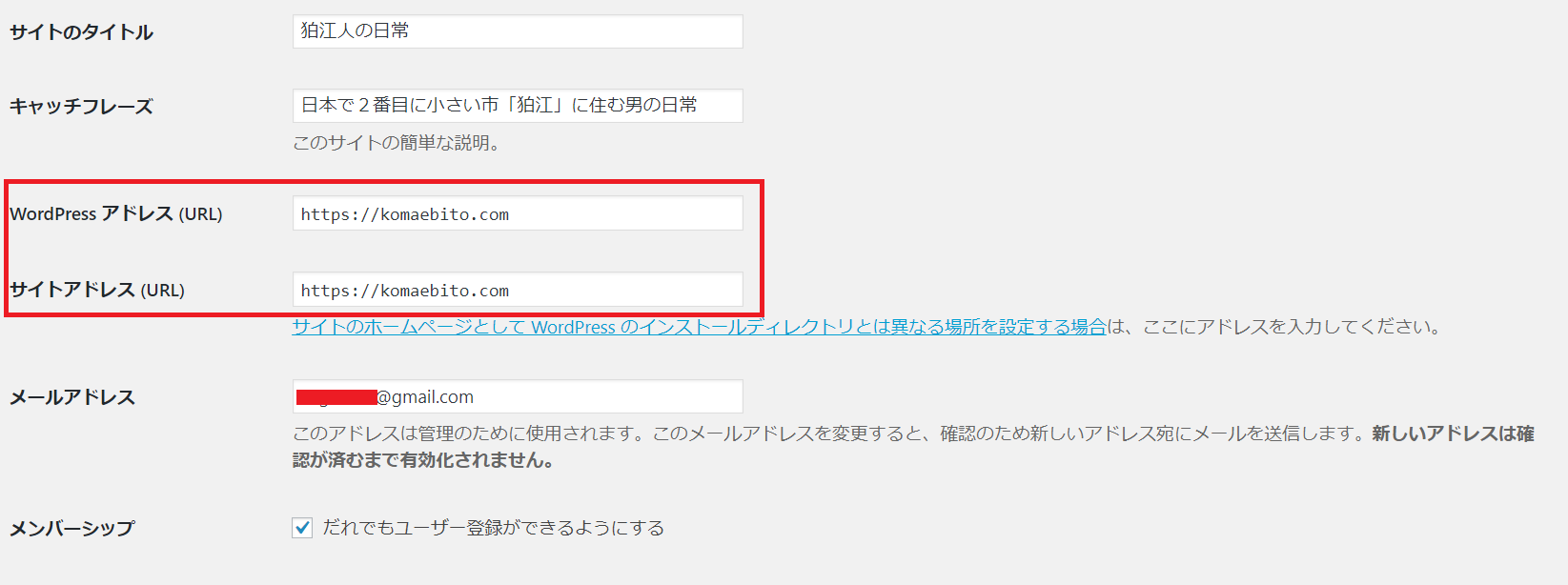
入力後は、下部にある「変更を保存」ボタンを押下して完了です。
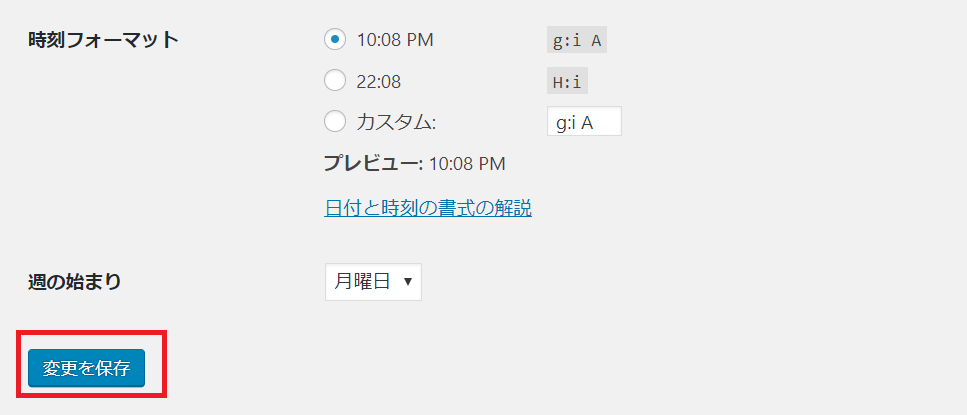
パーマリンクを設定する
次はパーマリンクを設定していきます。パーマリンクというのは、記事のURLのことです。
今後ブログを作っていく上では、記事ごとにURLが異なっていくわけですが、この際にWordPressでは自動的にURLを作ってくれます。これの設定を行います。

「設定」から「パーマリンク設定」を選ぶ
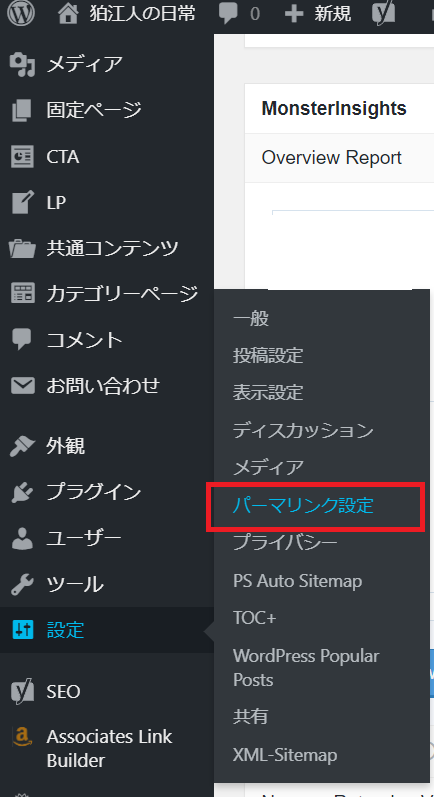
パーマリンク設定画面の共通設定で「投稿名」を選択し、「変更を保存」を選択する
パーマリンク設定画面にて「投稿名」で設定を行います。
日付や基本設定だとあとで何の記事かわからなくなってしまうため、自分はこちらの設定にして、タイトルを英語に変更して設定しています。
例えばこの記事であれば「WordPressの設定を行う」目的の記事なので「settings_of_wordpress」というURLを語尾に着けています。
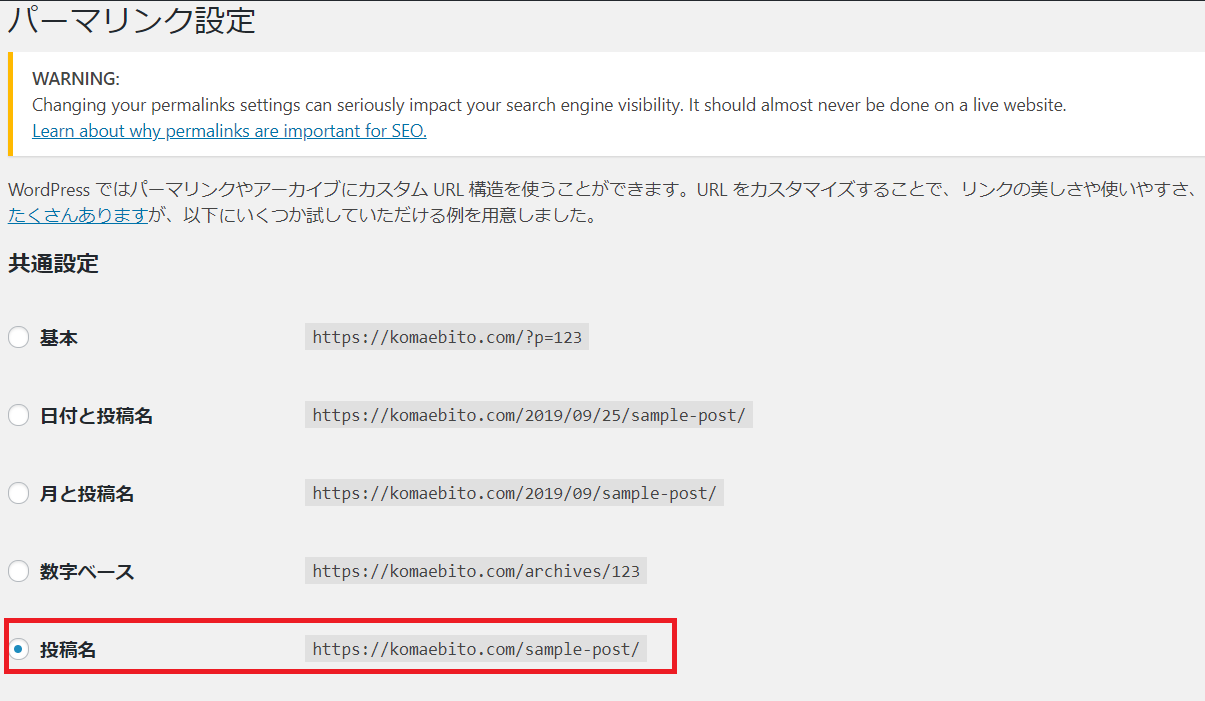
記事に目次が自動的につける
ブログには「目次」が絶対に必要です。
ブログを読んでいる人はすべてを読むほど暇人ではないのです。そのため、ブログの冒頭に「この記事にはこういう項目の内容がありますよ」という目次を設定する必要があります。
下記のようなものを見たことがありますよね?では早速設定していきましょう。
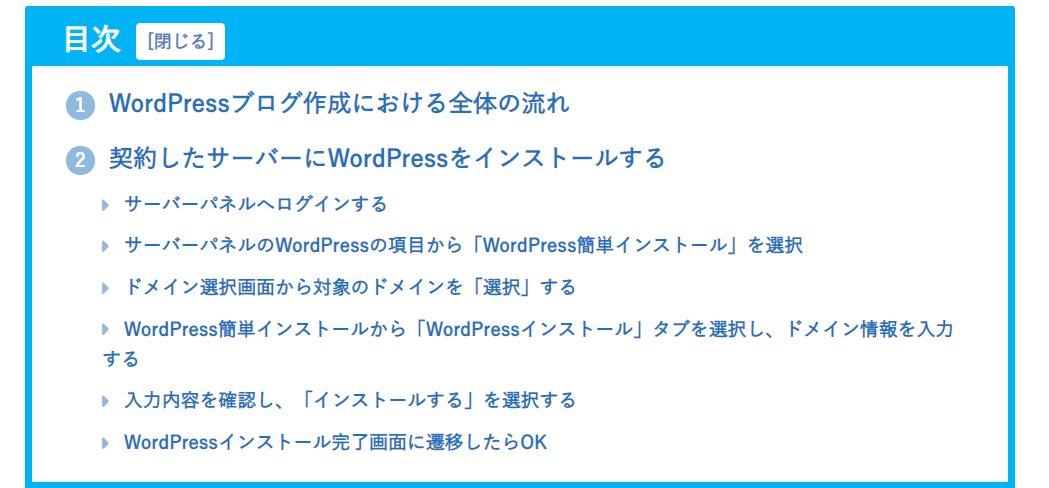
プラグイン「Table of Contents Plus」の設定を行う
「設定」から「TOC+」を選択します。
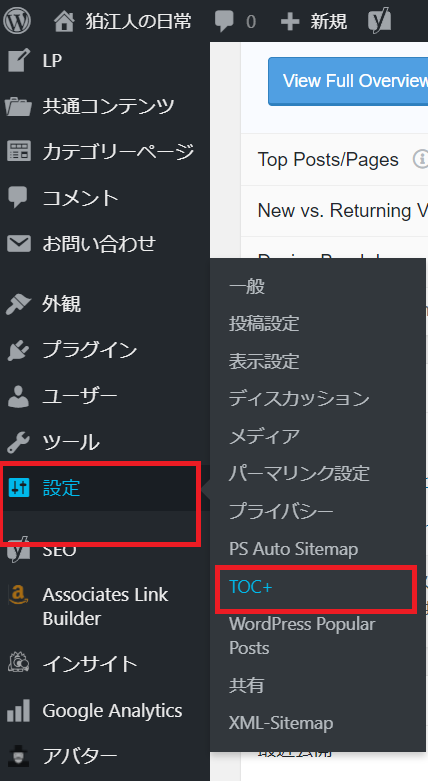
「Table of Contents Plus」の設定を行います。
まずは「基本設定」のタブを開き、下記設定を行います。個人の好みもあるので基本的には自由ですが、個人的には以下の設定をおすすめします。参考にしてみてください。
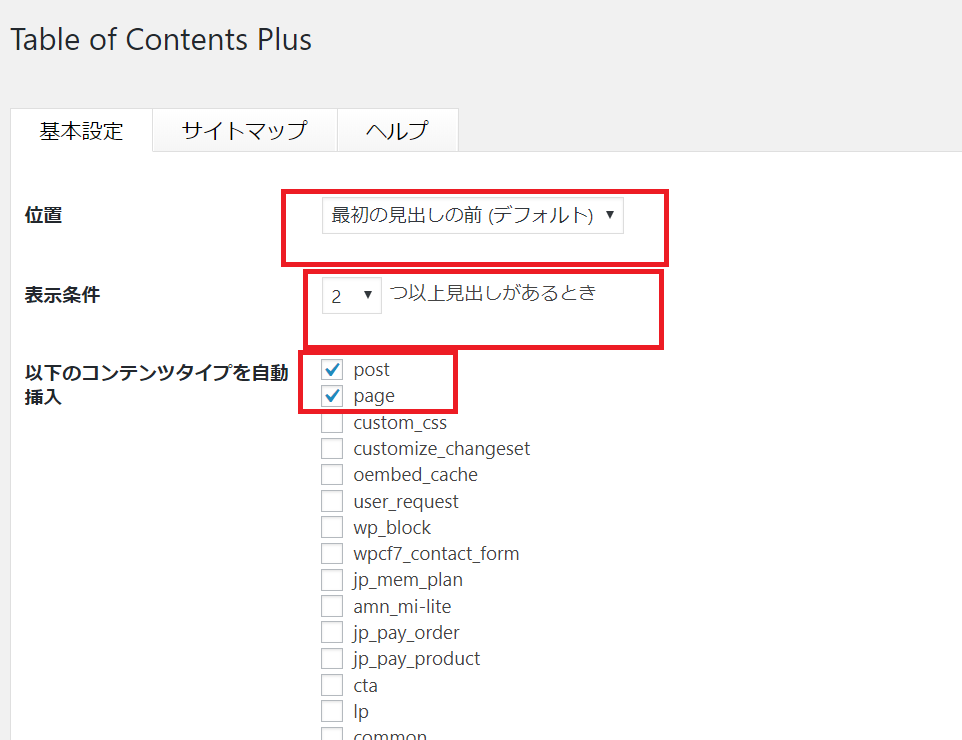
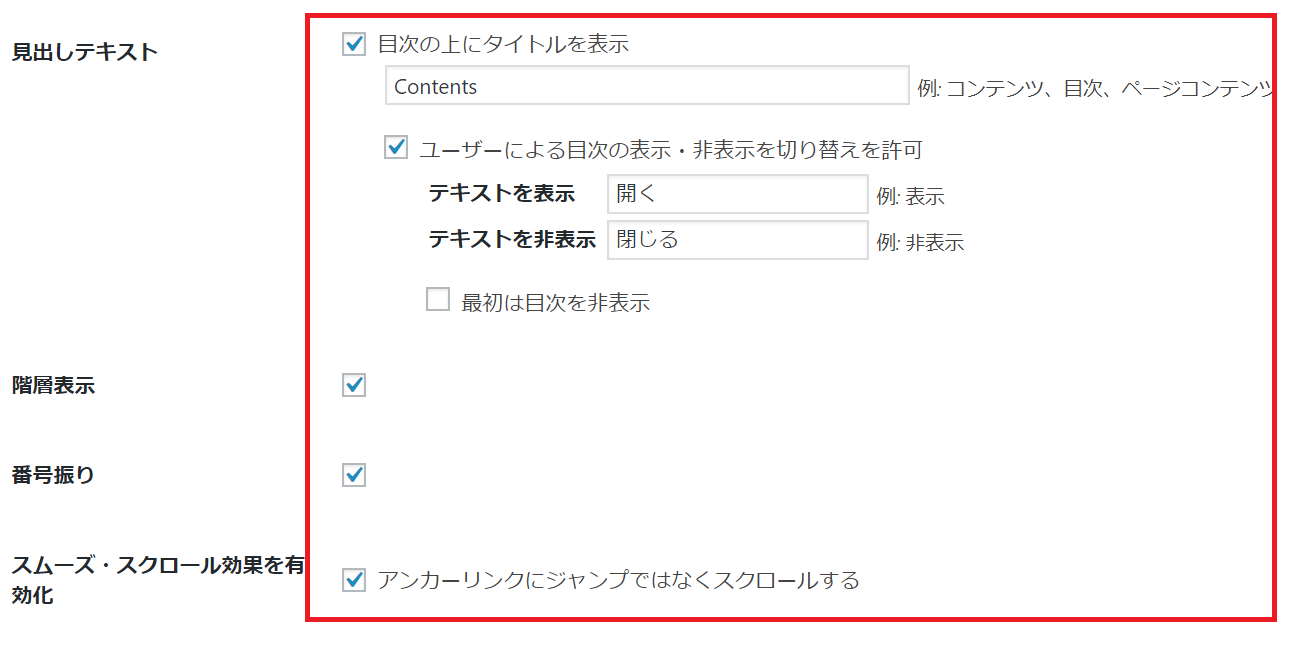
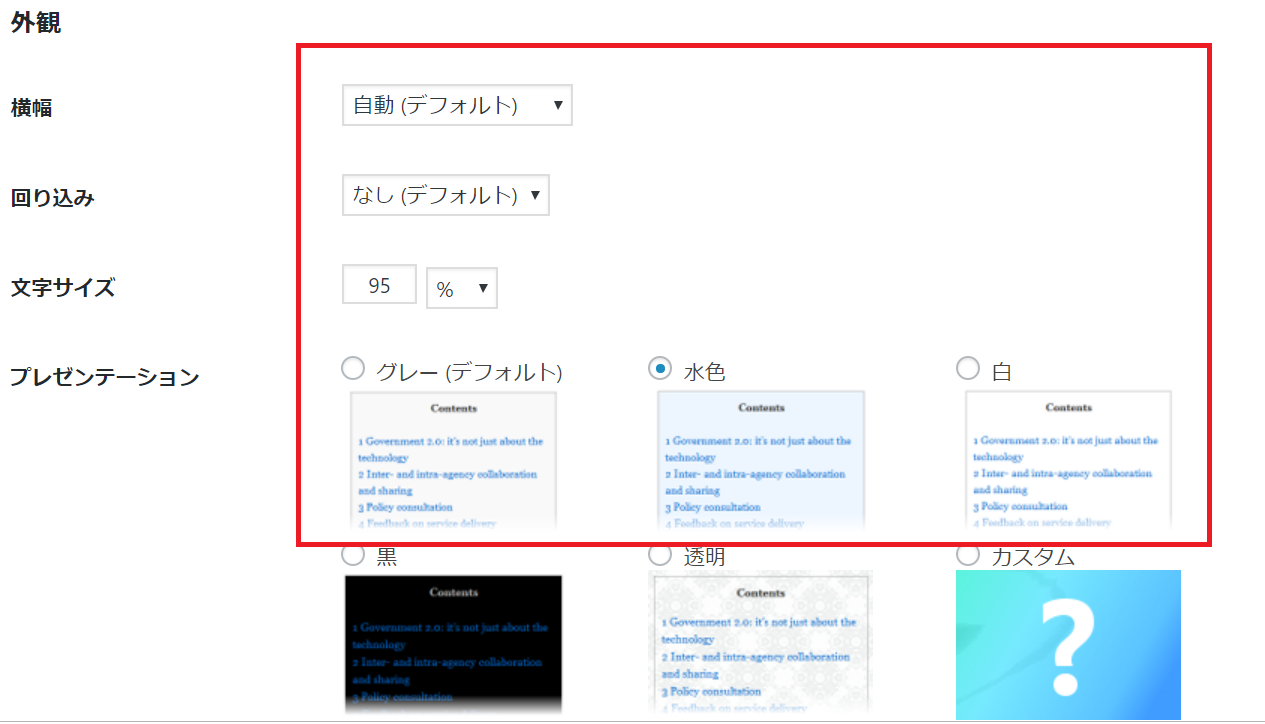
表示条件:「2」つ以上見出しがあるとき
以下のコンテンツタイプを自動挿入:postとpageにチェック
見出しテキスト:
・目次の上にタイトルを表示にチェック
・ユーザによる目次の表示・表示を切り替えを許可にチェック
テキストを表示:「開く」
テキストを非表示:「閉じる」
最初は目次を表示:チェックしない階層表示:チェック
番号振り:チェック
スムーズ・スクロール効果を有効化:チェック外観
横幅:「自動(デフォルト)」を選択
回り込み:「なし(デフォルト)」を選択
文字サイズ:95%
プレゼンテーション:水色
続いて「サイトマップ」の設定を行います。
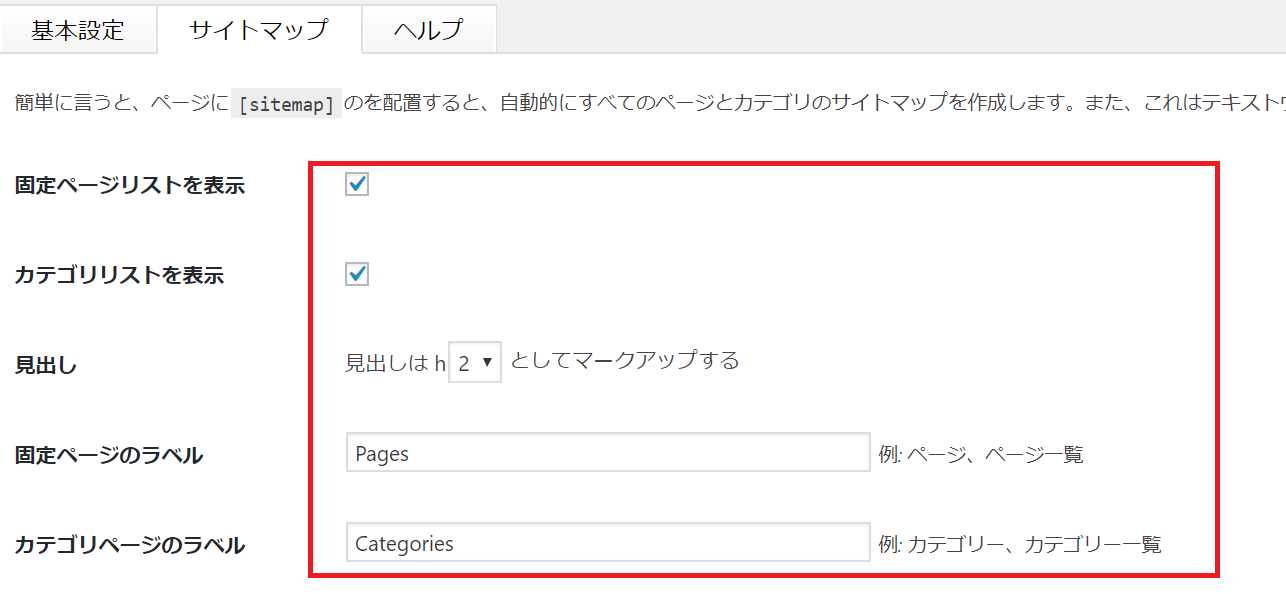
カテゴリリストを表示:チェック
見出し:見出しはh「2」としてマークアップする
固定ページのラベル:Pages
カテゴリページのラベル:Categories
WordPressのテーマはどれがオススメ?
最後に、WordPressは様々なテーマが用意されており、有料のものから無料のものまであります。


SEOに強いDIVERテーマ
Diverは、初心者でも簡単に利用することが可能な高品質高機能なハイスペックワードプレステーマです。実際に、企業に納品してきたノウハウと技術をすべての人に利用可能なWordpressテーマとして最適化いたしました。知識だけで作られたテンプレートは山ほどありますが、実績に基づいて作られた内部構造や無駄の無い美しいデザインはとても洗練されています。また、私たちだけの実績知識だけでなく、Diverを利用していただいているすべての方の実績に基づくノウハウがすべて詰まっております。皆様で作り上げたWordpressテーマといっても過言ではありません。
常に進化していくWordpressテーマだから完成予定は未定です。常に最善で最高のテーマであり続けるために、インターネットがなくならない限り、Diverはバージョンアップを続けていきます。そのスピード感とWeb技術・洗練されたデザインを実感できるのは、WordpressテーマDiverだけです。
SEO対策にしか頼れないサイトが非常に増えた影響で、検索しても正確な情報が得られないような時代になってきてしまっています。サイトの集客はSEO対策だけではありません。つまらないサイトを量産するのはもうやめましょう。質の高いサイトを構築してサイトの価値・信頼感が高まっていくのを実感してください。
DIVERホームページ


何サイトにも適用できるから便利だよ。
まとめ
いかがでしたでしょうか?
WordPressブログの作成を1から解説しました。
無事にブログが作れたでしょうか?
(※わかりづらい部分があればコメントいただけると嬉しいです)
初めて作る際には時間がかかりますが、慣れてしまうとこれらの設定は30分もしないで完了してしまいます。
まずはここまで進められた自分をほめてあげましょう!
そして、あとは「ひたすらブログを書くのみ!」です。これが想像以上に実は大変です。