
こんにちは、ゴウ(@GouBusiness)です。
パソコンを使っている時に


ということはないでしょうか?
忙しい時に限ってこのような状況になることもあり、ストレスが溜まるものです。
ということで今回は


これらの疑問に対して解説していきたいと思います。
今回は時間もかからず簡単にできる方法ですので、是非参考にしていただけたら嬉しいです。
キャッシュを消す

PCの動作が重くなる原因はいくつかありますが、その中でもまず疑いたい部分はキャッシュと呼ばれるものです。
ChromeやInternet ExploreなどのWebブラウザを多く使用することでキャッシュが溜まり、それが動作遅延につながるということです。

簡単に言うと
| 再度同じWebページを見たときに素早く表示させる仕組みのことです。 |

なんて思うことはないでしょうか?
まさにこれがキャッシュによって実現されています。このキャッシュがWebページを見たときにパソコン内に保存されているため、次回以降の表示を早く表示することができます。
しかしあまりにも多く取り込みすぎてしまうと、最終的にパソコンの動作が遅くなってしまうことがあります。そのため「キャッシュの削除」をすることが有効となるわけです。
キャッシュの削除【Chrome】
具体的にやり方を説明していきます。超簡単です。
【その他のツール】を選び【閲覧履歴を消去】を選択
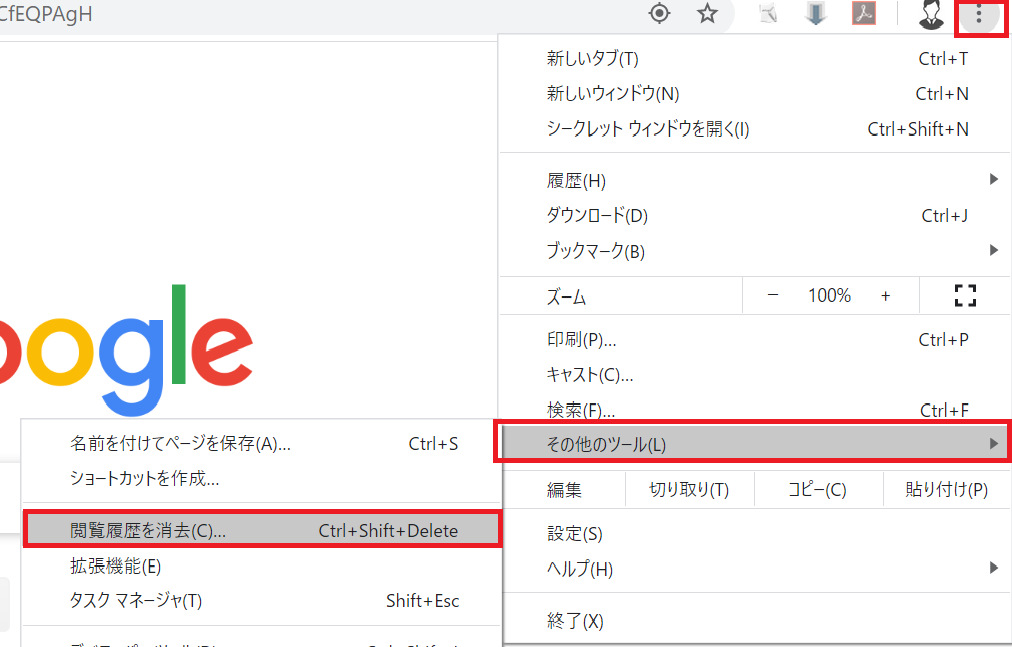
【キャッシュされた画像とファイル】を選択し【データの削除】
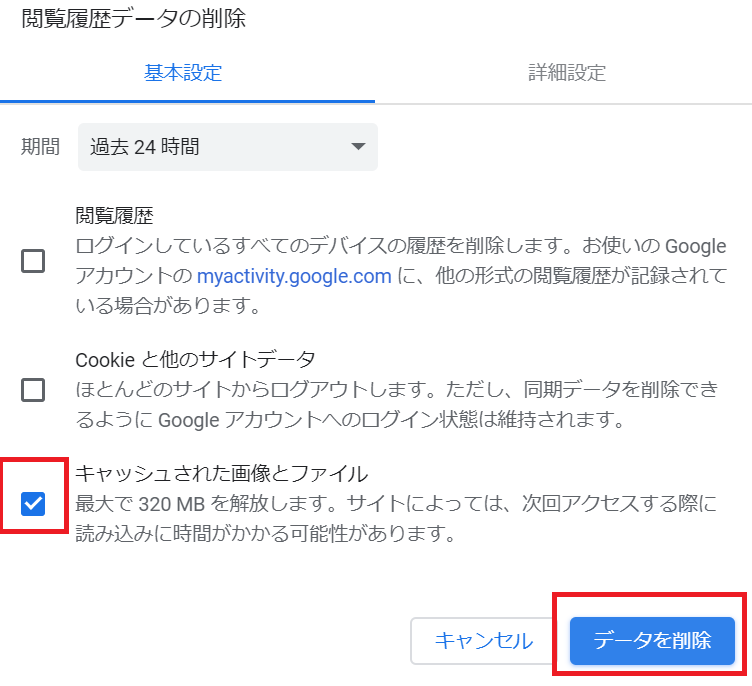
これでひとまずキャッシュの削除をすることができました。
不要なファイルを削除する
キャッシュの削除の次に行いたいのが不要なファイルの削除です。いわゆる「ゴミファイル」というものです。

パソコンは起動してからいろいろと操作をしていると様々な処理を水面下で行います。
たとえばファイルを一つコピーして他のフォルダに貼り付けるだけでも、多くの処理が発生しています。これらの処理を行う時に、小さなファイルのようなものがパソコンの中に少しずつたまっていきます。
しかしこれらのファイルは作業が完了してしまえば、必要ないので基本的に削除で問題ありません。


なんてことがないようにここではツールを強くおすすめします。
というフリーソフトが使いやすいのでぜひインストールしておきましょう。
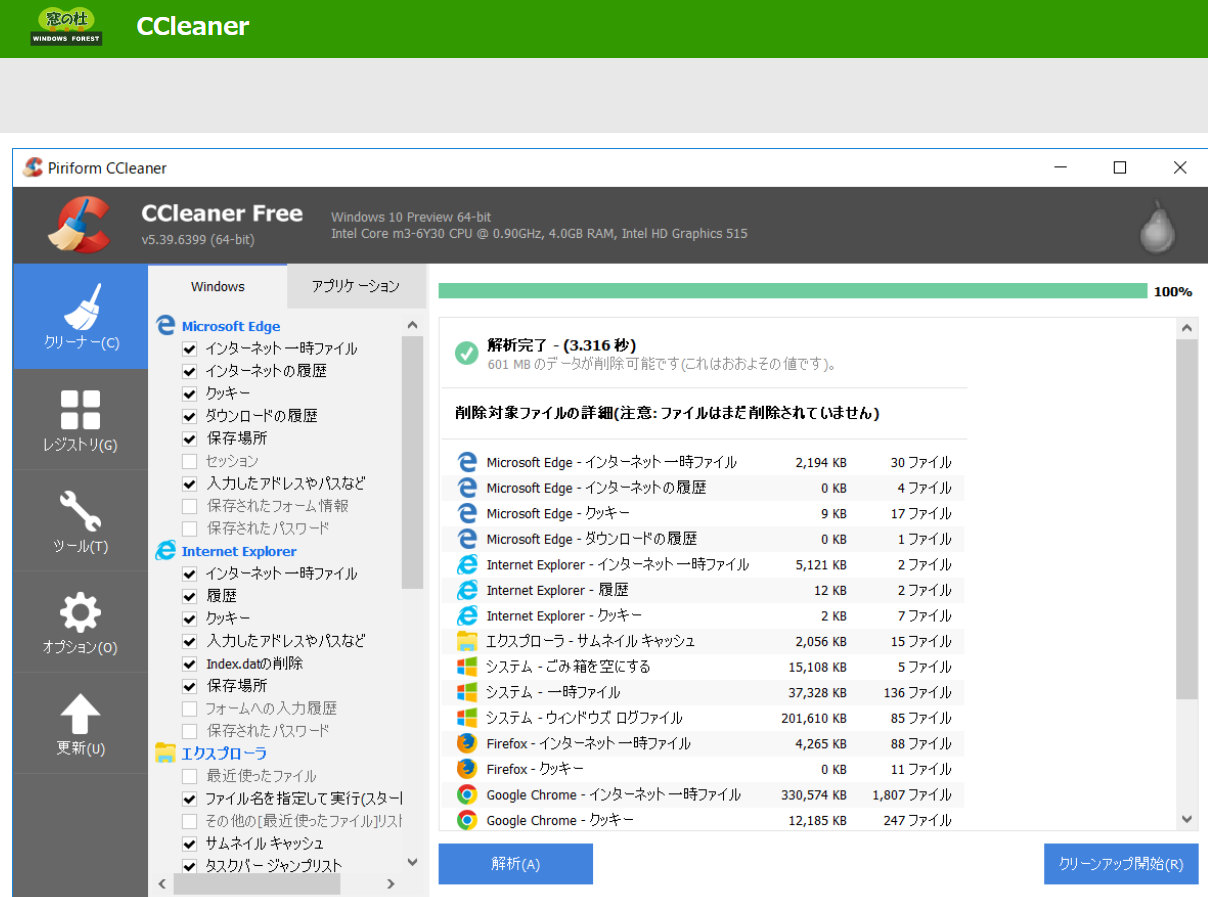
ブラウザごとにそれぞれのファイルを選ぶことができ削除したいファイルを選択できます。

チェックディスクを実行する

最後にもう1つです。それはチェックディスクです。
パソコンには元から
| パソコンの状態を診断して小さいエラーであれば自動的に修復してくれる機能 |
が装備されています。
チェックディスクの手順を説明していきます(Windowsの場合)
コマンドプロンプトを開く
Windowsの場合は左下のテキストに「cmd」と入力するとコマンドプロンプトを開くことができます。
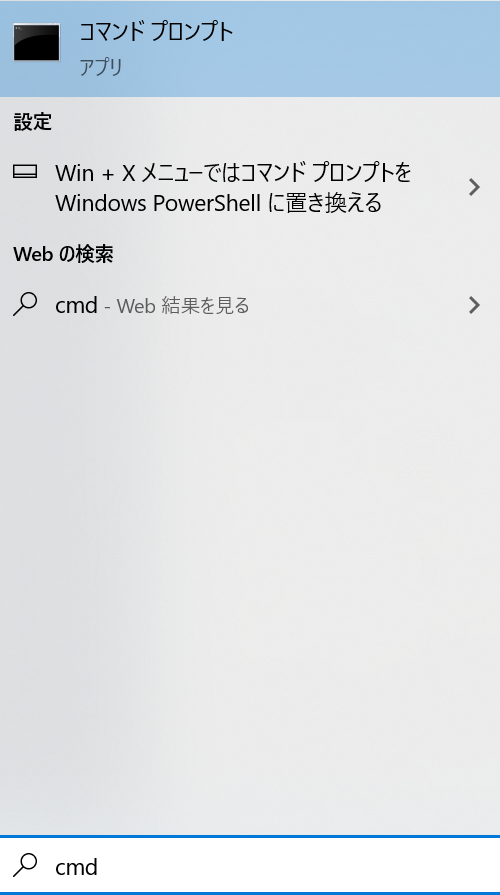
右クリックして「管理者として実行」
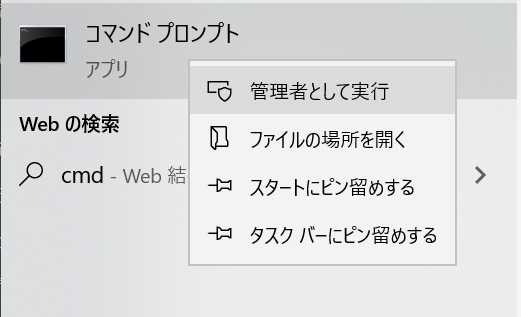
その後「この機能はパソコンに変更を及ぼすことがあるが、実行しても良いか?」という質問が出ますので、これはOKします。
コマンドプロンプト画面に入力
コマンドプロンプト画面で「chkdsk」と入力します(スペルミスに注意)
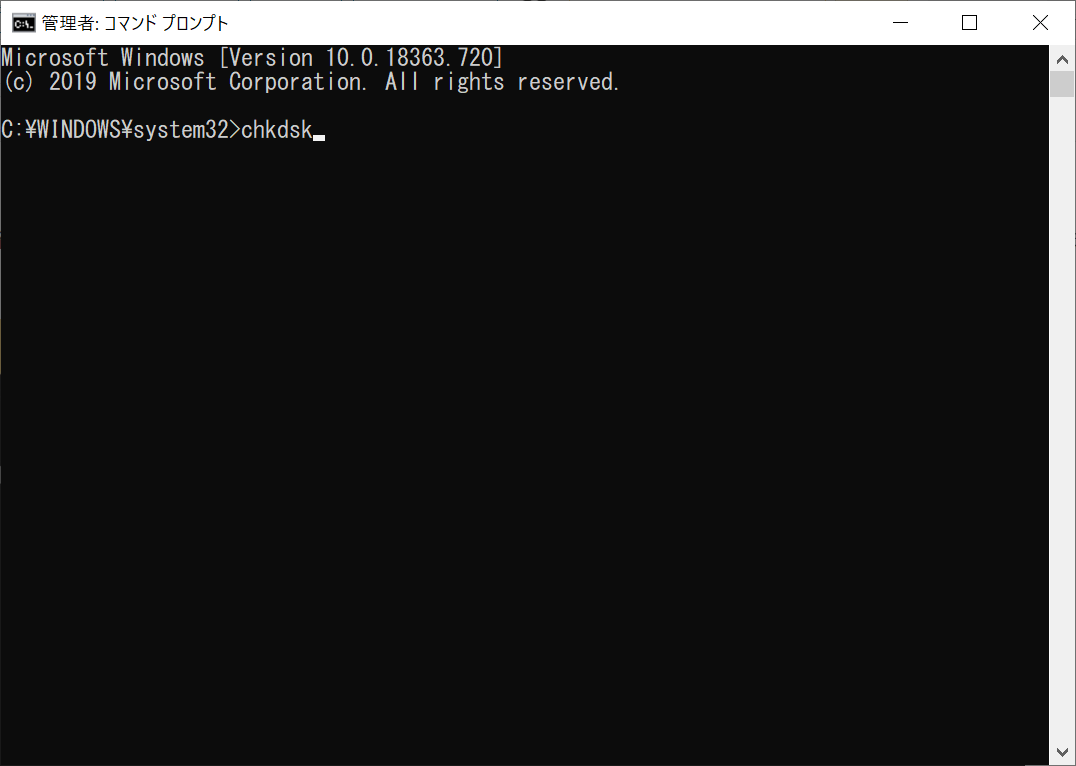
そこからは自動的にパソコンの中のエラーなどをチェックしてくれます。
結果を確認する
1分もしないうちに下記のような画面が表示されれば完了です。
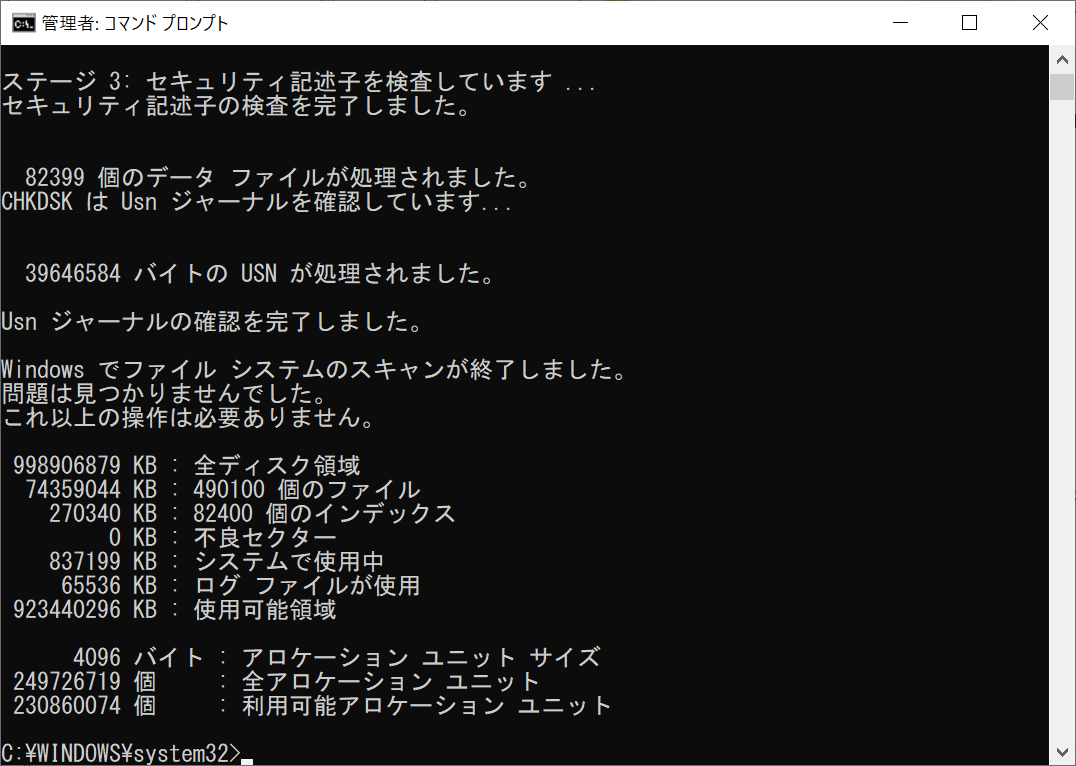
チェックディスク実行後は、パソコンを再起動してみましょう。
まとめ
いかがでしたでしょうか?
日頃パソコンを操作していると知らないうちにいろいろなゴミファイルがたまっていきパソコン処理が遅くなるということがあります。
ぜひストレスなく使用できるように定期的に不要なファイルの削除を行っていくとよいでしょう。今回紹介したチェックポイントを押さえるだけでも、かなりパフォーマンスは変わってきます。
それでも改善されないようであればパソコンの買い替え時かもしれません。今は高性能パソコンでも選び方次第で安く購入できるので、ぜひ参考にしてみてください。
4000万の資産を築いたレポートをプレゼントしています
ごくごく普通な会社員の僕が全くのゼロから副業と投資により
| 3年半で4000万以上の資産を築いたレポート |
を無料でお渡ししています。
|
このような話を経験に基づきたっぷりと盛り込んでいます。
ぜひ今後生きていく上で、大きなヒントになることが多いと思いますので、ぜひ学んで少しずつでも実践していってください!





